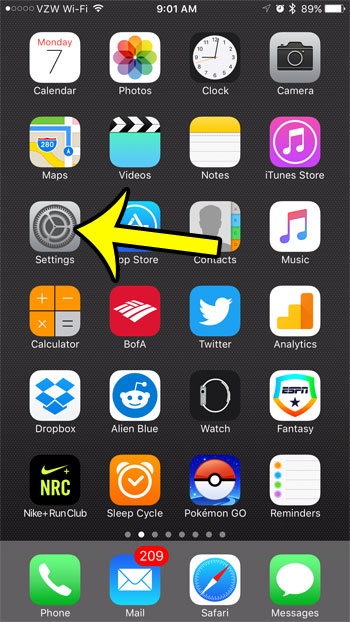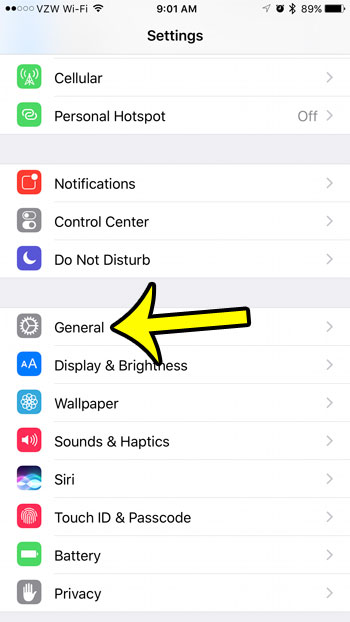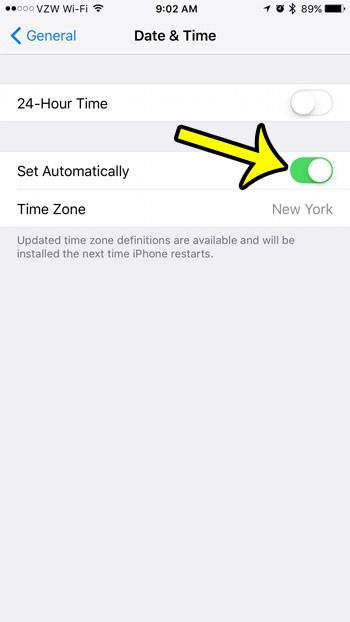Your iPhone can update automatically to account for Daylight Savings Time, but it requires a specific setting to be enabled. This setting is enabled on most iPhones by default, but you might just want to check it to confirm. Our guide below will show you where to find the setting that controls your iPhone’s ability to automatically update the time.
How to Set Your iPhone Clock to Update Automatically in iOS 10
The steps in this article were performed on an iPhone 6 Plus, in iOS 10. These steps will work for most iPhone models running iOS 7 or higher. Step 1: Open the Settings menu.
Step 2: Scroll down and select the General option.
Step 3: Scroll down and tap Date & Time.
Step 4: Tap the button to the right of Set Automatically if you want your iPhone’s clock to update automatically for Daylight Savings time. The automatic time update will occur when there is green shading around the button, as there is in the picture below.
Summary – How to make sure your iPhone clock update automatically for Daylight Savings Time
One of the more convenient, everyday features of the iPhone is the alarm clock found within the Clock app. Click here to see how you can set your iPhone alarm to vibrate without sound, if you need the alarm to go off at a time when someone nearby might still be sleeping. He specializes in writing content about iPhones, Android devices, Microsoft Office, and many other popular applications and devices. Read his full bio here.