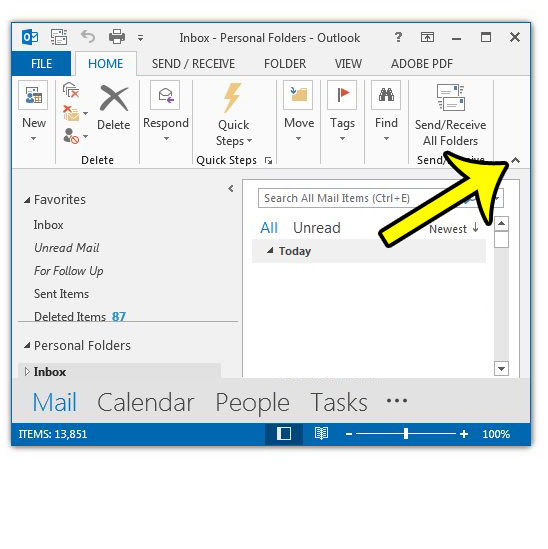But, as important as the ribbon is to Outlook 2013, it is possible for it to be minimized or hidden. Some people will choose to do this on purpose to gain additional screen space, while others may do it by accident. Fortunately it is possible to unhide the Outlook 2013 ribbon using a button that is visible on your screen regardless of the ribbon’s current state of visibility.
How to Show a Hidden Ribbon in Outlook 2013
The steps in this article were performed using Microsoft Outlook 2013. The method for doing this in different versions of Microsoft Outlook may vary. This guide assumes that your ribbon is currently set to auto-hide, or that only the ribbon is hidden. The steps below will show the ribbon and the commands at all times.
You can choose to collapse the ribbon at any time using one of the options on the Ribbon Display Options menu, by clicking the Collapse the Ribbon button at the right side of the ribbon, or by pressing Ctrl + F1 on your keyboard. The Collapse the Ribbon button is identified in the image below.
Would you like to change how often Outlook attempts to send and receive new messages? You can adjust the send and receive frequency in Outlook 2013 so that it is checking for new messages as often or infrequently as you would like. He specializes in writing content about iPhones, Android devices, Microsoft Office, and many other popular applications and devices. Read his full bio here.