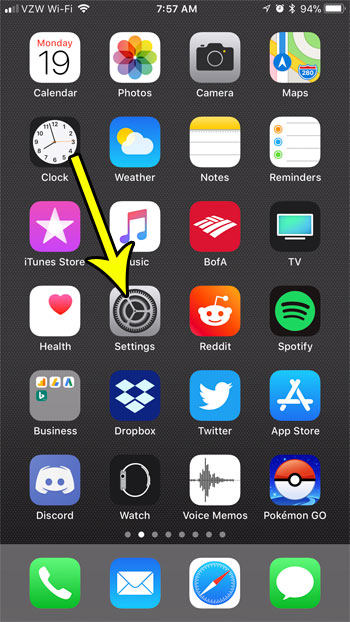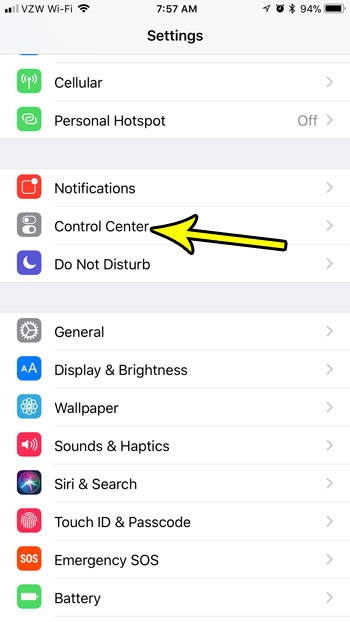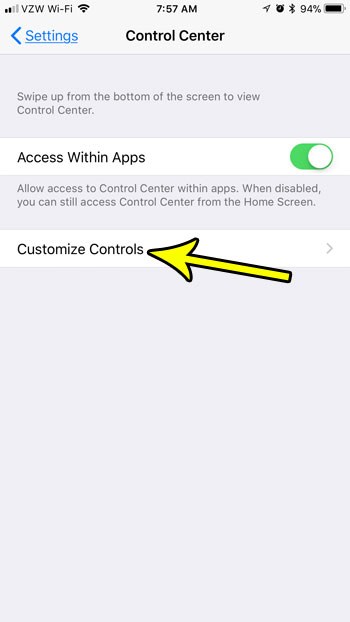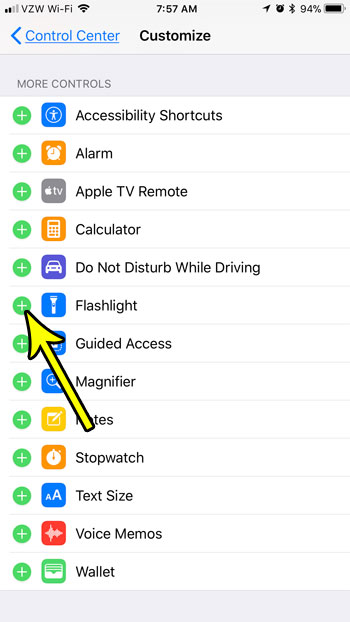But once they start to remember it’s there, it can be useful pretty frequently. If you use the flashlight and discover that it’s not in the Control Center like it usually is, then our tutorial below will show you how to get the flashlight back on your iPhone.
How to Restore the Flashlight on an iPhone
Our article continues below with additional information on what to do if your iPhone flashlight is missing, including pictures of these steps. If your iPhone screen is too bright in a dark environment, then check out our how to adjust brightness on iPhone 13 guide for a way to make it darker. I use the flashlight on my iPhone a lot, as it’s surprising how many situations call for a bright LED light to help you see in dark environments. If you also use the flashlight app, then you are likely accustomed to swiping up or down on the Home screen (depending on your iPhone model) to open Control Center, then tapping the flashlight shortcut that appears there. The Control Center that you can access on your iPhone by either swiping up from the bottom of the screen or swiping down from the upper right corner of the screen includes a lot of useful features. Whether you want to enable Do Not Disturb mode or dim the iPhone screen, you can simply tap the appropriate icon. If you are often in the Control Center, however, and don’t see the little flashlight icon, then you may be wondering where the flashlight went on your iPhone. You can put the iPhone flashlight button back in the Control Center by going to Settings > Control Center > then tapping the + next to Flashlight. The flashlight utility on the iPhone is a surprisingly useful thing to have available to you when you need bright, directed light and don’t have access to an actual flashlight. Typically the flashlight is found by swiping up from the bottom of your iPhone’s screen to open the Control Center, then tapping the flashlight icon. The iOS 11 update brought about some additional customization options for the Control Center, and it’s now possible for someone to delete the flashlight from that menu. If you were accustomed to having access to that flashlight and find that it is no longer available because someone accidentally removed it from your Control Center, then our tutorial below will show you how to add it back. You can also check out our article on how to turn off flashlight on iPhone 11 for additional information on this topic.
How to Add the Flashlight Back to the Control Center in iOS 11
The steps in this article were performed on an iPhone 7 Plus in iOS 11.2.2. This guide assumes that the flashlight is not currently accessible on the Control Center when you swipe up from the bottom of your screen. The steps below will show you the menu where you can go to add the flashlight back to the Control Center so that you can use it.
Step 1: Open the Settings app.
Step 2: Select the Control Center option.
Note that after you tap Control Center in newer versions of iOS you won’t need to also select the “Customize Controls” button that we need to tap in the next section.
Step 3: Touch the Customize Controls button.
Step 4: Scroll down and tap the green + icon to the left of the Flashlight option.
Now when you swipe up from the bottom of your screen you will be able to tap the flashlight icon to turn on and turn off the flashlight. In some very rare cases of the flashlight on iPhone not working, it won’t illuminate when you press the flashlight button in the Control Center. Unfortunately, if you follow our where is the flashlight on my iPhone steps and press that button but the iPhone light won’t turn on, then you may need to take your phone to an Apple Store and have it repaired. There are a lot of other useful options that you can add to the Control Center, including an option called Screen Recording that lets you take a video of your screen. When you add the flashlight back to the Control Center, it will likely be added after any other items that you have in the Control Center. This article will show you how to move Control Center objects if you would like to move the flashlight to a different location on that menu.
More Information on Where the Flashlight is on the iPhone
The steps in this guide were written using an iPhone 7, which is an iPhone model that has a Home button. If you are looking for the flashlight on iPhone models that don’t have a Home button, then you will need to swipe down from the top-right corner of the screen instead of swiping up from the bottom. When I use these flashlight on phone iPhone steps as I am trying to find my flashlight on my phone I often wish that it was even easier to activate the device flashlight, especially if I’m not using my phone and find a need for the flashlight utility. One other place where you can access the flashlight is the lock screen. This is the screen that appears when your screen is locked or turned off and you press the side or Power button. It usually shows the time and date. But there is also a flashlight icon at the bottom-left corner of the screen, and there is a camera icon at the bottom-right corner of the screen. If you press and hold on either of those buttons it will open the corresponding app. Note that you can’t just tap those icons to get them to open. You need to hold on them for a second. You can then tap the flashlight icon on the lock screen again to turn it off. Almost every iOS device includes a flashlight button. So whether you have an iPhone XS, iPhone XR, iPhone SE, or an iPod Touch, you can turn on the flashlight once you know how to access the control panel via the Control Center. One other function that uses the LED flash on the iPhone is a type of alert that you can enable, although it’s in a different place. If you go to Settings > Accessibility > Audio/Visual > then turn on the LED Flash for Alerts option then you can set it up to make your iPhone’s flashlight turn on whenever you receive an alert like a text message.
However, opening the Cotnrol Center will vary depending on your iPhone model if you have a circular button below the screen, called a “Home” button, then you can open the Control Center by swiping up from the bottom of the screen. If you don’t have that button then you will need to swipe down from the upper right of the screen instead. Additionally you can turn on the flashlight from the lock screen by tapping and holding on the flashlight icon at the bottom-left of that screen. That lock screen flashlight is intended to be easy to access, but it can’t be too easy to turn on because things in your pocket or your bag would be able to activate it. Unfortunately than can cause problems when you want to turn it on, but once you become accustomed to holding the icon for a second or two you will see how it’s meant to be used. If your iPhone doesn’t have a Home button, then you will open the Control Center by swiping down from the top-right corner of the screen. If your iPhone does have a Home button then you can swipe up from the bottom of the screen instead.
He specializes in writing content about iPhones, Android devices, Microsoft Office, and many other popular applications and devices. Read his full bio here.