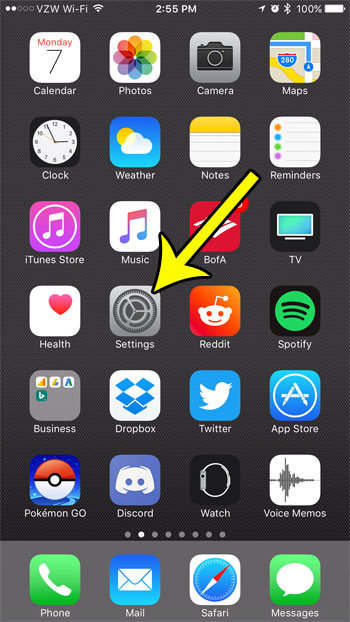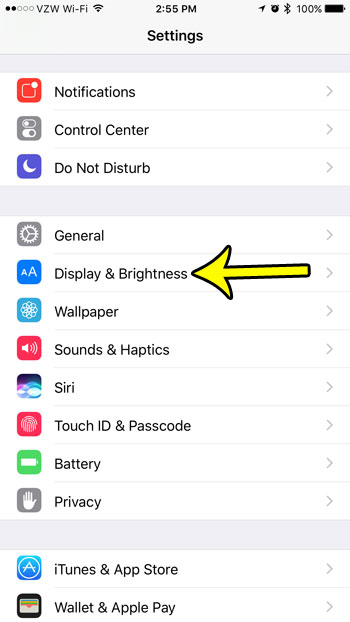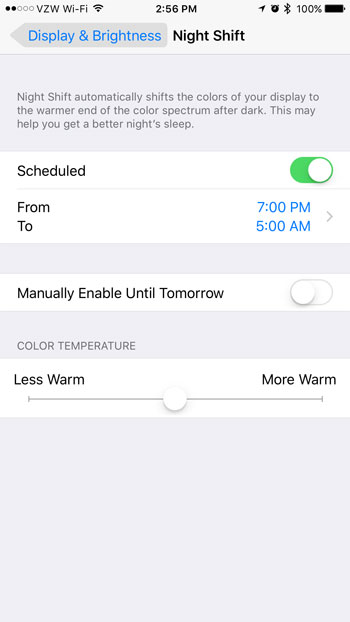If you are having trouble falling asleep at night, then your phone screen might be partially to blame. The brightness and colors of digital displays can make it more difficult for our eyes to get ready for sleep, especially if we are looking at our phones in the evening, and right before we go to bed. Apple has introduced a feature called Night Shift mode that is meant to aid with this problem. By reducing the screen brightness and changing the color temperature, it can give our eyes and our minds a bit of a reprieve from the harshness of the phone screen, thereby making it a little simpler to go to bed. Our guide below will show you how to enable Night Shift mode in iOS 10.
How to Enable Night Shift Mode in iOS 10
Our guide continues below with more information on activating night shift on an iPhone, including pictures of these steps.
How to Activate Night Shift Mode on an iPhone 7 (Guide with Pictures)
The steps in this article were performed on an iPhone 7 Plus in iOS 10.3.3. The result of completing these steps will be that you have enabled a setting o your iPhone called “Night Shift”. This automatically adjusts the brightness and color levels on your phone’s screen to (theoretically) help you get a better night’s sleep. You will be able to set night shift to occur on a set schedule, you can manually enable it until the next day, and you can adjust the color temperature of night shift when it is active.
Step 1: Open the Settings app on your iPhone.
Step 2: Scroll down and choose the Display & Brightness option.
Step 3: Touch the Night Shift button.
Step 4: Choose the Scheduled option if you want Night Shift to occur on a set schedule, select the Manual option to activate it now, and adjust the color temperature slider to suit your preference.
Our tutorial continues below with additional discussion on enabling and using night shift mode on your iPhone.
More Information on What is Night Shift – iOS 10
According to the Night Shift menu on your iPhone – Night Shift automatically shifts the colors of your display to the warmer end of the color spectrum after dark. This may help you get a better night’s sleep. The options on the Night Shift menu include:
Scheduled – you can turn this on if you want Night Shift to turn on and off at a specific time each day.From/To – this is where you set the time if you have enabled the scheduled option for Night Shift.Manually Enable Until Tomorrow – turn this on if you want to activate the Night Shift setting right now and keep it on until tomorrow.Color Temperature slider – drag it to the left to make the colors on your display Less Warm, or drag it to the right to make them More Warm.
Note that the Night Shift feature is different than Dark Mode, which was introduced after iOS 10. If you have enabled Dark Mode then your screen is going to change dramatically, as white backgrounds will become black, and black text will become white. This is another option that you can use to make your iPhone easier to read in dark environments. You can find the option for Light Mode and Dark Mode by going to Settings > Display & Brightness and selecting the desired option in the Appearance section at the top of the screen. One of the reasons that you might want to schedule night shift or turn night shift on is if you are trying to use a blue light filter on the device. While there isn’t a setting specifically labeled as a blue light filter, the Night Shift settings on the iPhone can help you to achieve a similar effect. If you are still using the iOS 10 operating system then you should have a Night Shift toggle in the Control Center. However, if you have updated to iOS 11 or higher then you will no longer be able to turn on Night Shift from the Control center to adjust color temperature. You will need to go to Settings > Display & Brightness > Night Shift to either set up a schedule or manually enable it. If you are often running low on battery, then learn more about the iPhone’s Low Power mode. This mode, which is indicated by a yellow battery icon, can be very helpful in making sure your phone’s battery can make it through an entire day.
Additional Reading
He specializes in writing content about iPhones, Android devices, Microsoft Office, and many other popular applications and devices. Read his full bio here.