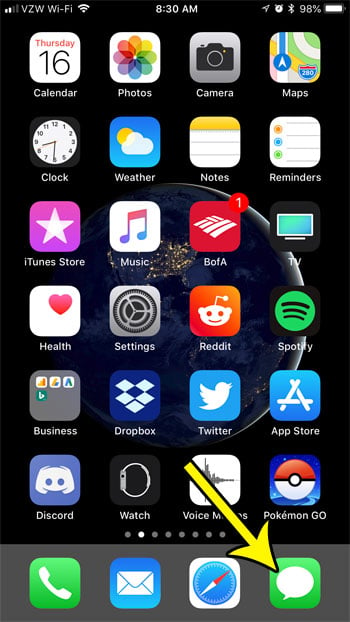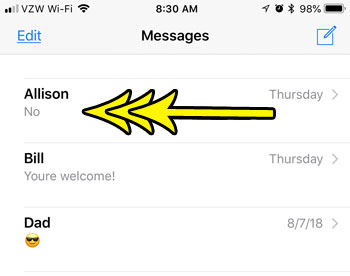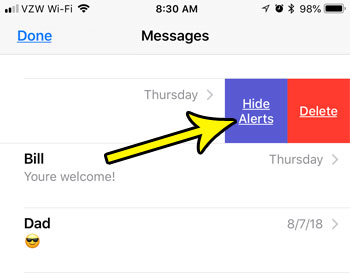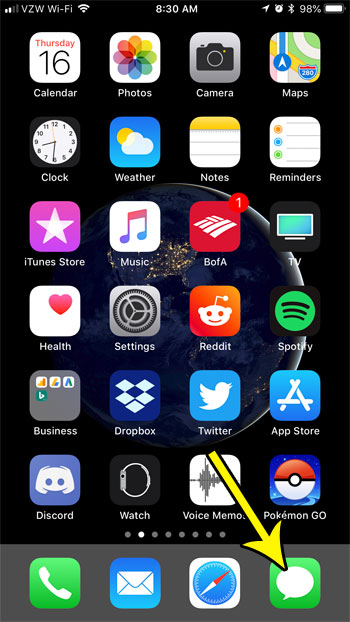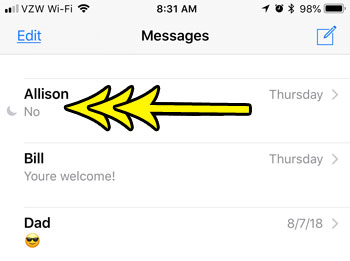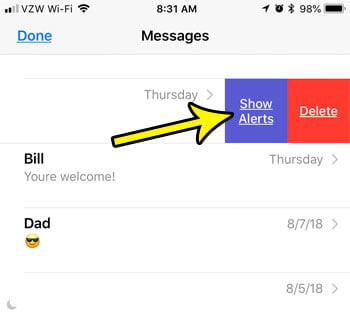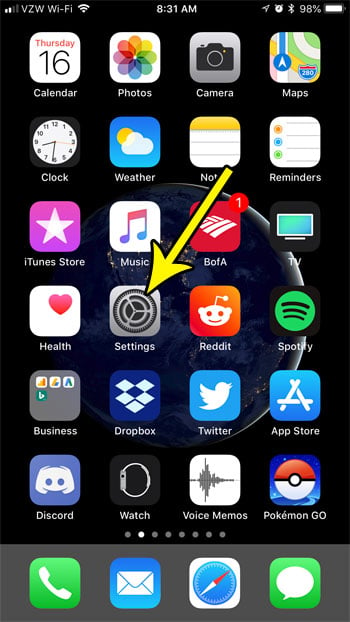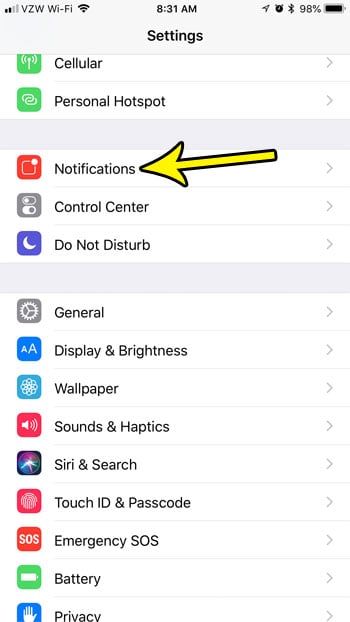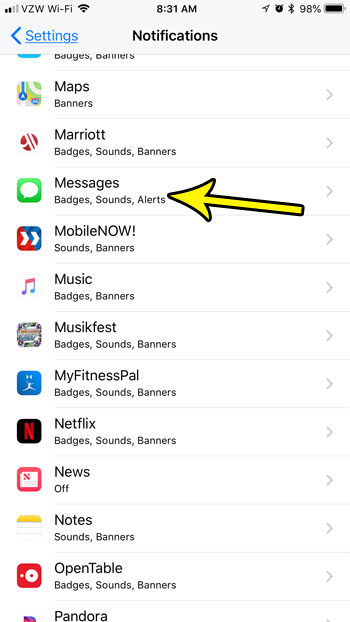Have you been exploring and experimenting with the menus and options in your iPhone’s Messages app and found a setting called “Hide Alerts?” This is a cool option for your text message conversations that lets you mute the alerts and notifications that you would typically receive when you get a new text message. The alerts that it hides include any notifications that would pop up for the conversation, as well as any audio that would play to indicate the arrival of a new message. This is particularly useful for conversations that are very active, such as those from a group text message conversation. Our tutorial below will show you how to enable the Hide Alerts option for an iPhone text message conversation, as well as how to show alerts again for a conversation where they are hidden. We will also discuss customizing the notification settings for your messages, as well as address some common questions that arise concerning the use of the Hide Alerts feature.
How to Hide Text Message Alerts and Notifications on an iPhone
Our article continues below with additional information on what hiding alerts means on an iPhone, including pictures for steps on adjusting that setting. If you have other muted notifications then you may want to check out our how to turn off do not disturb on iPhone 7 article and see if that setting is activated.
How to Hide Alerts for a Text Message Conversation on an iPhone 7
The steps in this article were performed on an iPhone 7 Plus in iOS 11.4.1. These steps will also work on other iPhone models using the same version of iOS. If you don’t see the Hide Alerts or Show Alerts button, or a purple bell with a line through it, in the sections below, then you may be using an older version of iOS. Now that you have completed the hide alerts iPhone process, you may be wondering how to re-enable them if you wish to start receiving notifications for this conversation again in the future. You can read our how to turn on group messaging on iPhone article for more information about using group texting on your iPhone.
How to Stop Hiding Alerts for Text Messages on an iPhone
If you have previously hidden alerts for a text message conversation, or if you suspect that you may have hidden them accidentally, then follow the steps in this section to start showing those alerts again.
Step 1: Open the Messages app.
Step 2: Swipe to the left on the text message conversation for which you want to show alerts.
Step 3: Tap the Show Alerts button.
If you don’t want to use the iPhone hide alerts option, but you would still like to change your text message or iMessage notification behavior, then the next section will show you where to find these settings.
How to Customize Notification Settings for Text Messages on an iPhone
If you don’t want to hide alerts for your conversations, but you do want to choose the types of notifications that you receive, you can follow the steps below.
Step 1: Open the Settings app.
Step 2: Choose the Notifications option.
Step 3: Scroll down and select the Messages option.
Step 4: Modify the settings on this menu to control the types of notifications you receive for new text messages.
Note that the steps that we discussed above are only for hiding notifications on your iPhone. This isn’t going to hide iMessage conversations, nor will it be able to prevent anyone who wants to find hidden text messages from simply choosing to tap Messages on your Home screen and scroll through your messages list.
- Open the Messages app.2. Choose the conversation for which you want to hide alerts.3. Tap the i button at the top-right of the screen.4. Touch the button to the right of Hide Alerts. In older versions of iOS this option might be called Do Not Disturb instead. In newer versions of iOS this icon looks like a bell with a diagonal line through it instead. In this case, it’s usually best to restart the iPhone by holding down the Power button for a few seconds, then moving the slider on the screen to the right to turn off the device. You can then restart the iPhone after it has shut down by pressing and holding the Power button again for a few seconds. If you don’t wish to hide message alerts from the lock screen then you will need to toggle “Hide Alerts” off and adjust the notification alerts from the Settings > Notifications > Messages menu instead. However, it is possible to make it a little more difficult for someone to see specific messages on your phone aside from choosing to hide notifications. If you go to Settings > Messages > Unknown & Spam > you will find a Filter Unknown Senders option. Enabling this option will split your messages between those from contacts, and those from unknown numbers. If you want a conversation to appear in the Unknown Senders tab instead of the regular message list, then you can choose the Delete Contact option on their contact card so that your iPhone thinks they are an unknown sender whenever they send you a text message or an iMessage. Are you running out of space on your iPhone? Read our guide on ways to free up space on your iPhone if you don’t have enough room for music, movies, or new apps.
He specializes in writing content about iPhones, Android devices, Microsoft Office, and many other popular applications and devices. Read his full bio here.