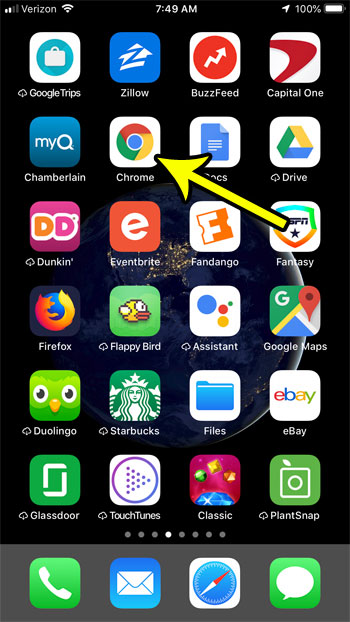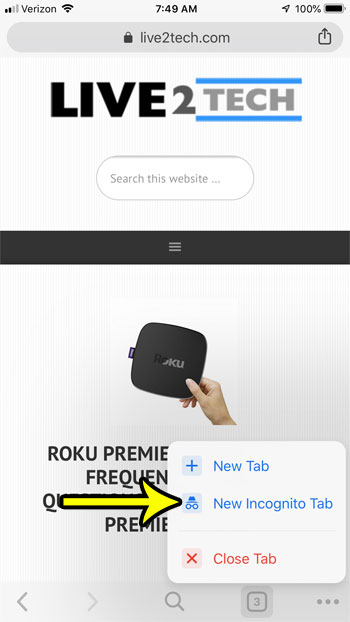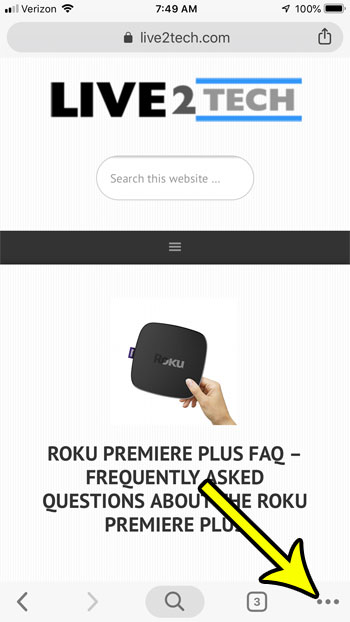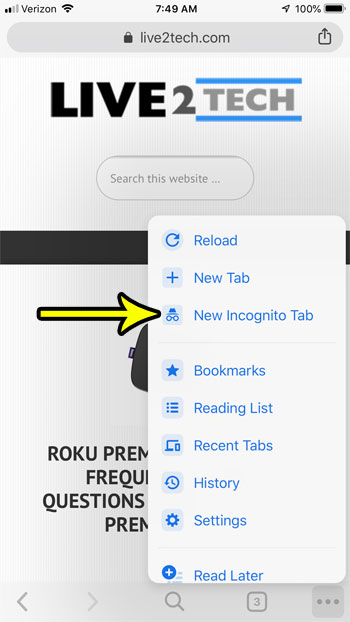if you are looking for a way to browse privately on your iPhone, then most of the browsers available on that device have a private browsing option, too. One such browser is Google’s Chrome browser. Chrome private browsing tabs are called Incognito tabs, and there are two ways that you can open one. Continue reading below to see your options and determine which method is best for you.
iPhone Chrome Incognito – Method 1
The steps in this article were performed on an iPhone 7 Plus in iOS 12. I am using the most current version of the Chrome app that was available when this article was written. Step 1: Open the Chrome app.
Step 2: Tap and hold on the tabs button at the bottom of the screen, then choose the New Incognito Tab option.
iPhone Chrome Incognito – Method 2
If you prefer not to use a tap and hold method to perform an action, or if you think that you will forget about it, then there is another way to open a private browsing tab in Chrome. Step 1: Tap the button at the bottom-right of the screen with the three dots.
Step 4: Choose the New Incognito Tab option.
You should now be able to browse in this tab and not have any of your activity save to your history. Is your iPhone almost out of storage, but you need to install a new app or download a large file? Check out several options for clearing space and see some of the different places where you can free up some storage on your iPhone. He specializes in writing content about iPhones, Android devices, Microsoft Office, and many other popular applications and devices. Read his full bio here.