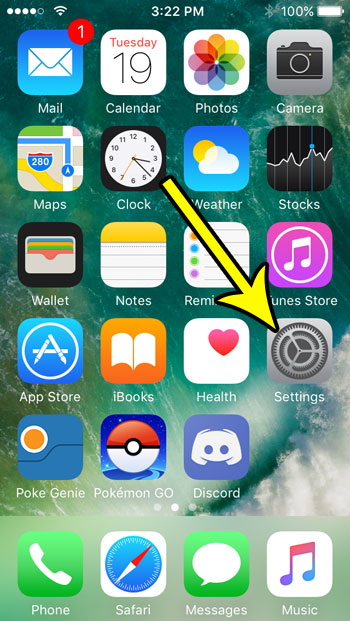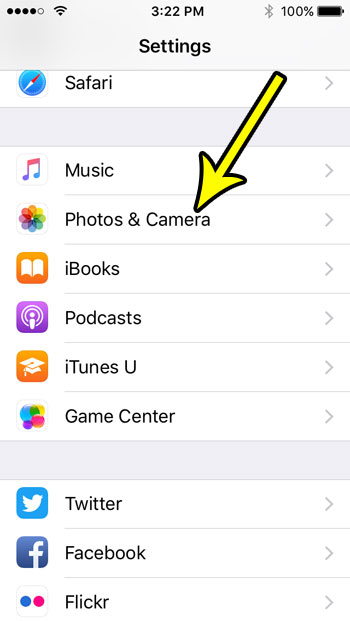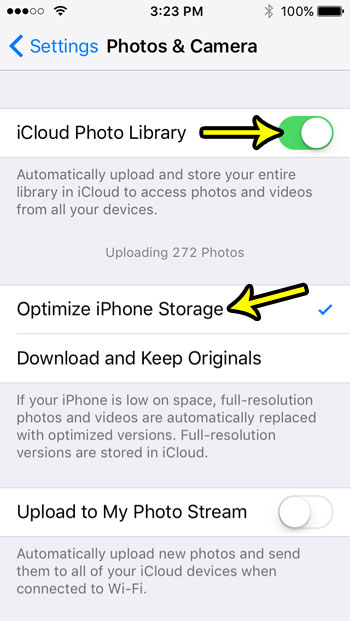One of those options is specifically focused on managing the way that your pictures are stored. Your iPhone SE in iOS 10 has an option that can intelligently sync files between your device and iCloud in an effort to maximize the storage space being used in both locations.
How to Optimize iPhone Storage by Pictures on an iPhone SE
The steps in this article were performed on an iPhone SE in iOS 10.3.2. Switching to the setting described in the steps below will cause your iPhone to automatically manage the way that it stores your pictures and videos on the device. This can include uploading some of your pictures to iCloud and removing them from your device. Step 1: Open the Settings app.
Step 2: Select the Photos & Camera option.
Step 3: Tap the button to the right of iCloud Photo Library to turn on that setting, then select the Optimize iPhone Storage option below.
Depending upon the amount of pictures you have on your device and the amount of free space you have in iCloud, you may be unable to fully manage your library in this manner. Changing this setting is one of just many ways that you can optimize the storage on your iPhone. Our iPhone guide to storage optimization provides some additional ways that you can free up space for new apps, pictures, music and movies. He specializes in writing content about iPhones, Android devices, Microsoft Office, and many other popular applications and devices. Read his full bio here.