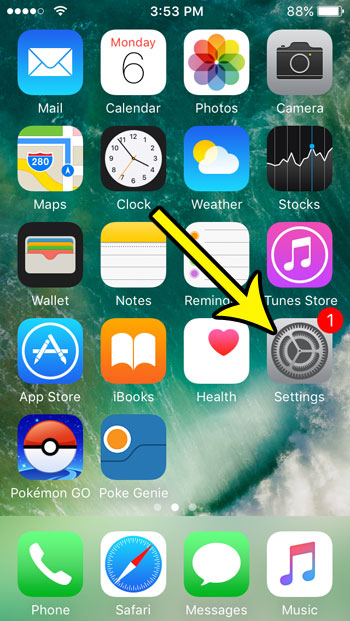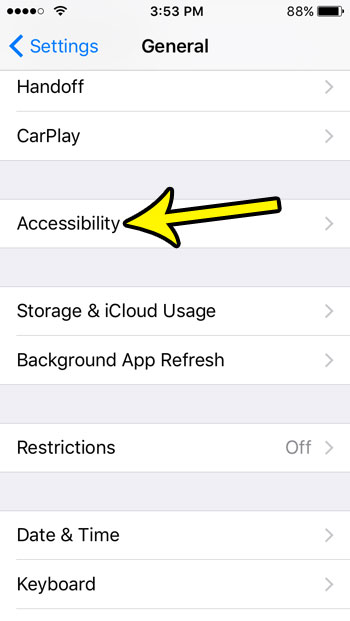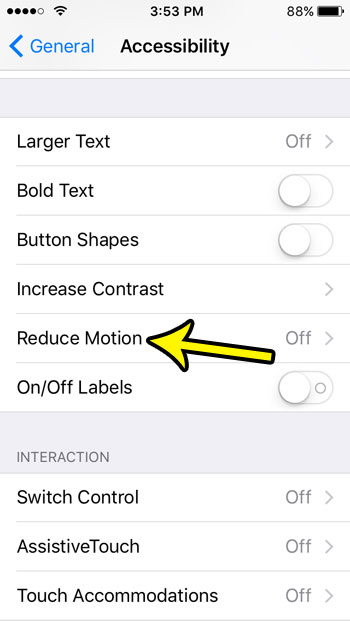One of the most common options that you may find when researching this is to enable something called ‘Reduce Motion.” This is a setting that will disable many of the animations on your device that you might not even notice, which can have a marginal impact on your battery usage. Our guide below will show you where to find that setting so that you can turn it on and see if it improves your experience.
How to Turn On “Reduce Motion” on the iPhone SE
The steps in this article were performed on an iPhone SE, in iOS 10.3.2. This setting is turned off by default, but is often recommended as an option when you are looking for ways to improve battery life. Step 1: Open the Settings menu.
Step 2: Select the General option.
Step 3: Choose the Accessibility menu.
Step 4: Touch the Reduce Motion button.
Step 5: Tap the button to the right of Reduce Motion to turn it on.
Note that there will be a separate option called Auto-play Message Effects that appears under that. This specifically refers to the effects that can be applied to iMessages in the Messages app. Are you running low on storage space on your iPhone SE? Learn about some options for freeing up some space on the device and see if you have anything on your phone that you don’t need anymore. He specializes in writing content about iPhones, Android devices, Microsoft Office, and many other popular applications and devices. Read his full bio here.