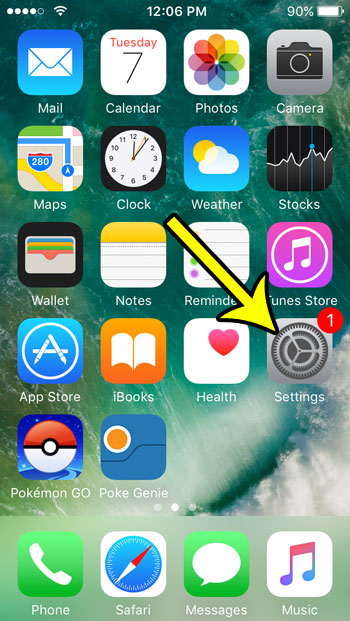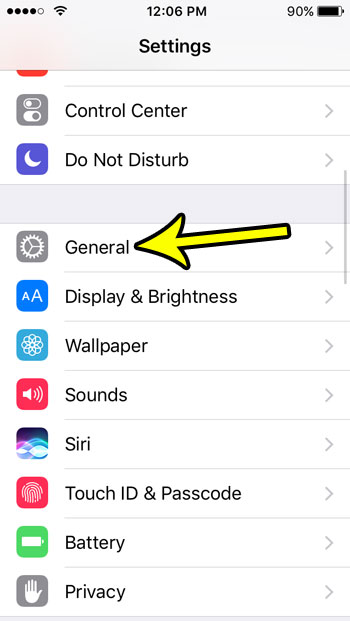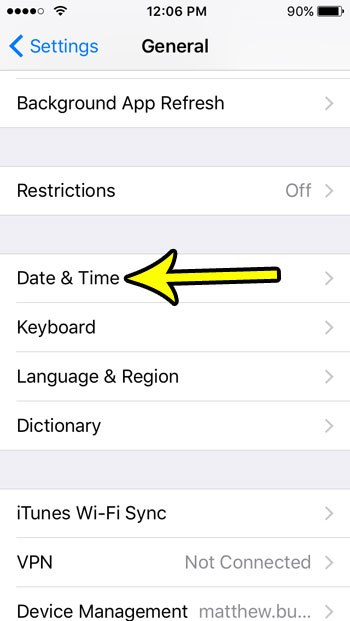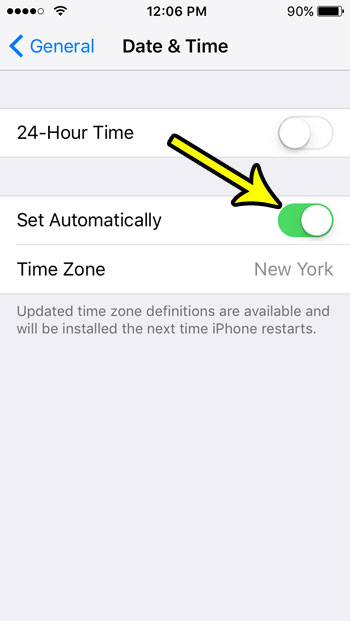But changing the time on your iPhone requires you to update the device time manually, which can create a problem when Daylight Savings Time occurs, or if you switch time zones. Our tutorial below will show you how to enable automatic time and date syncing on your iPhone so that the device clock is always accurate based on your current location.
How to Make the iPhone Automatically Update the Time and Date
The steps in this article were performed on an iPhone SE in iOS 10.3.2. This is going to change a setting on your iPhone so that the time and date on the device will update automatically as you change time zones, or as Daylight Savings Time occurs. it can also help to resolve and time-sync errors that you might be experiencing with games or services that rely on a correct device clock. Step 1: Open the Settings app.
Step 2: Scroll down and select the General option.
Step 3: Choose the Date & Time option.
Step 4: Tap the button to the right of Set Automatically to enable automatic time and date syncing on your iPhone SE.
Do you need to enable automatic time and date on your iPhone because you frequently change time zones? A portable charger can be a very handy device to have when you travel, as it can let you recharge your iPhone battery without a nearby power outlet. Is your iPhone low on space, which is making it difficult to install new apps? Learn about some ways to free up iPhone space and see if there’s anything on your phone that you can do without. He specializes in writing content about iPhones, Android devices, Microsoft Office, and many other popular applications and devices. Read his full bio here.