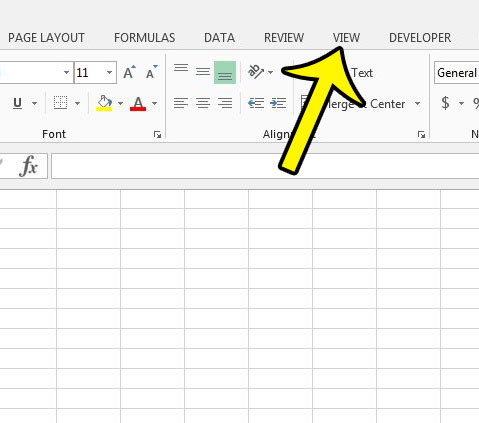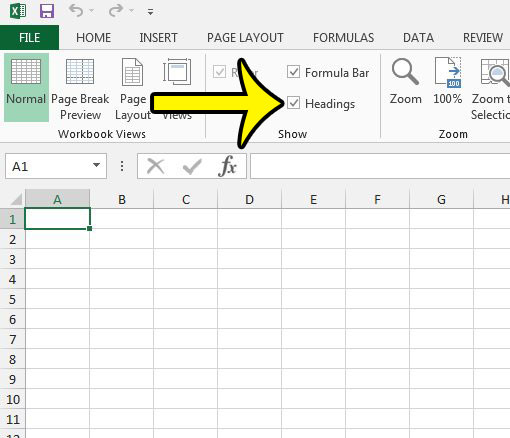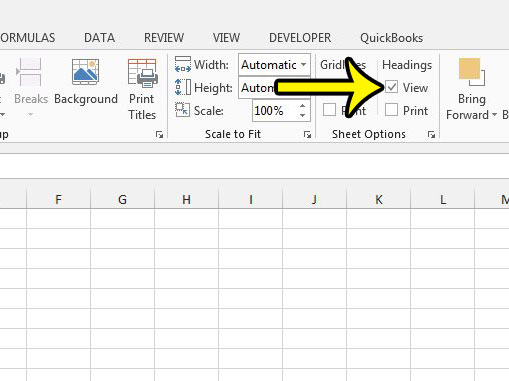If you are working on a spreadsheet that does not have the headings, then you may be looking for a way to restore them to view. Out tutorial below will show you two different locations where you can toggle this display option on or off.
Unhiding Headings in Excel 2013
The steps in this article were performed in Excel 2013. However, the method for completing this action is similar in Excel 2007 and Excel 2010.
Alternatively you can adjust whether the row numbers and column letters are shown by navigating to the Page Layout tab, then click the box to the left of View under Headings in the Sheet Options section of the ribbon.
You will note that there is also an option in this location to control whether the headings are printing as well. If you find that spreadsheets that you are printing from Excel 2013 are difficult to read, then you will need to adjust some of the print options for your worksheets. One common adjustment to make is to include the titles when printing. Learn how to repeat a row at the top of the page in Excel 2013 so that readers can more easily identify the column to which a cell of data belongs. He specializes in writing content about iPhones, Android devices, Microsoft Office, and many other popular applications and devices. Read his full bio here.