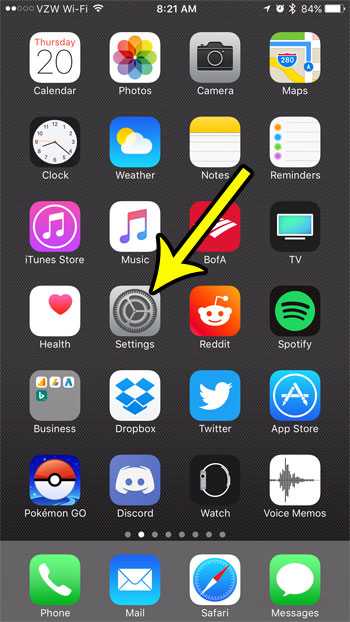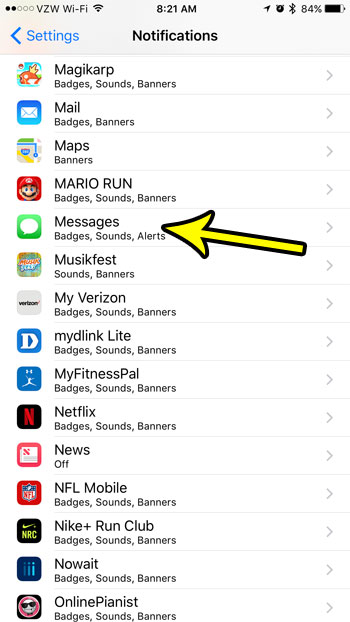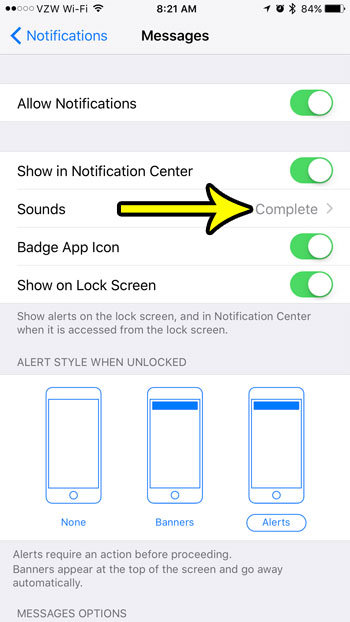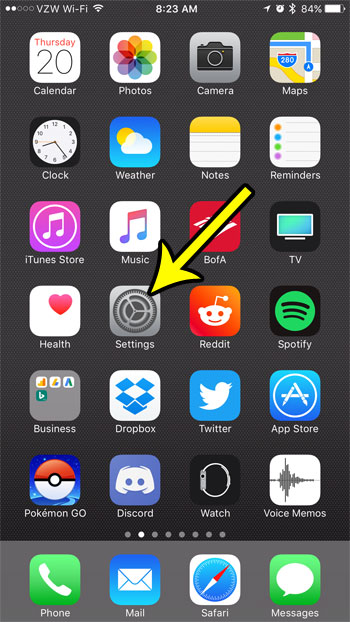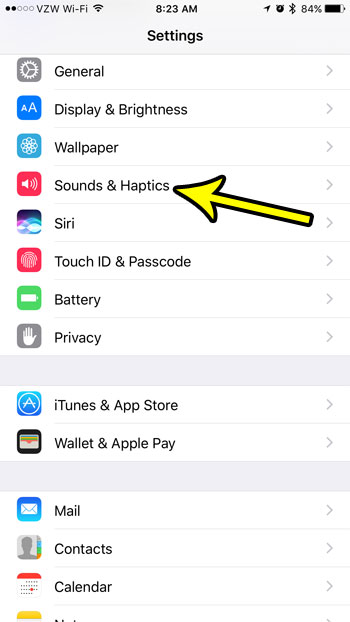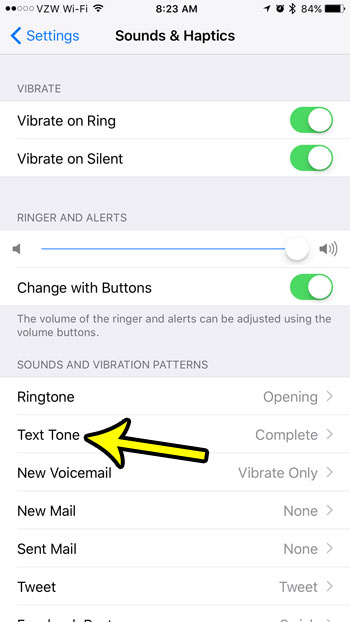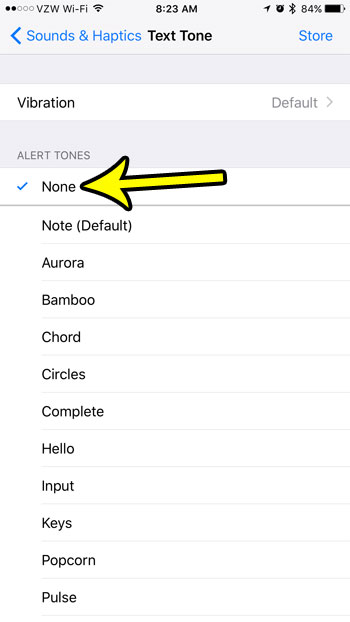Depending upon the amount that you use the Messages app on your iPhone, it is entirely possible that the audio notification that plays when you receive a new text message is the most commonly-played sound on the device. Unfortunately those text message notification sounds can be disruptive in a number of situations, so you might find that you need to change the settings on your iPhone so that those text message sounds no longer play. Our tutorial below will show you two different ways that you can turn off the text message notification sounds on your iPhone 7. One method will let you change the sound, as well as any other notification setting for your Messages app. The other method will bring you to a menu where you can configure additional settings for the sounds that play on your device.
How to Turn Off the Text Message Notification Sound on an iPhone 7
For additional information on turning off the iPhone’s text message notification setting, including pictures of these steps, continue to the next section. Do you have a text message conversation that’s very active? Our hide alerts iMessage tutorial can show you how to stop receiving notifications for that specific conversation only.
How to Stop the Text Sound on an iPhone When You Receive a New Message – Method 1
The steps in this article were performed on an iPhone 7 Plus in iOS 10.3.2. Note that there are two different places where you can make this change, so you can use either of the methods outlined below to stop the sound that plays when you receive a new text message. The first method is performed through the Notifications menu. This menu will let you change additional notification settings for your Messages app as well.
Step 1: Open the Settings menu.
Step 2: Touch the Notifications option.
Step 3: Scroll down and select the Messages option.
Step 4: Choose the Sounds option.
Step 5: Select the None option.
How to Turn Off iPhone Text Messaging Sounds – Method 2
The second method is performed through the Sounds & Haptics menu. You can adjust most of the other sounds on your iPhone through this menu as well.
Step 1: Open the Settings app.
Step 2: Scroll down and choose the Sounds & Haptics menu.
Step 3: Tap the Text Tone button.
Step 4: Select the None option.
Did you know that you can get more notification sounds other than the ones that are there by default? There is a Tone Store link in the Text Tone menu that you can click which will take you to the iTunes Store where you can browse for and purchase new tones that you can download to your device. Did you know that you can configure your iPhone so that the camera flash goes off when you receive a new text message or other alert? Find out how to set up the camera flash for text messages to see if this is a notification option that is more useful for you.
Additional Reading
He specializes in writing content about iPhones, Android devices, Microsoft Office, and many other popular applications and devices. Read his full bio here.