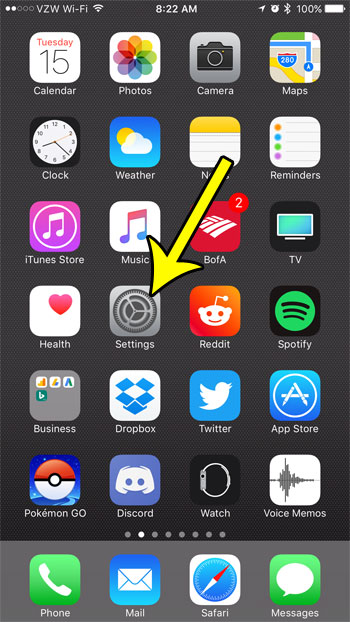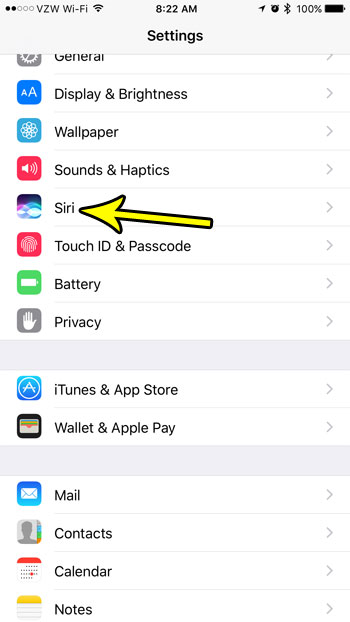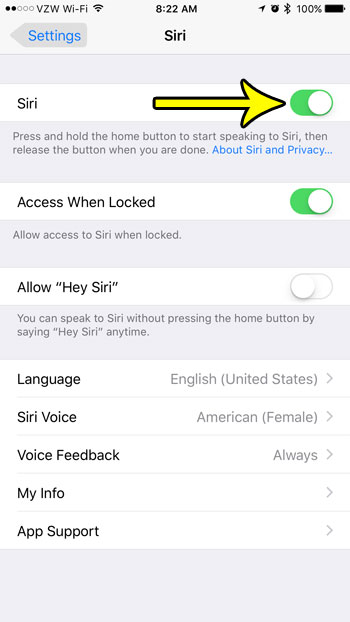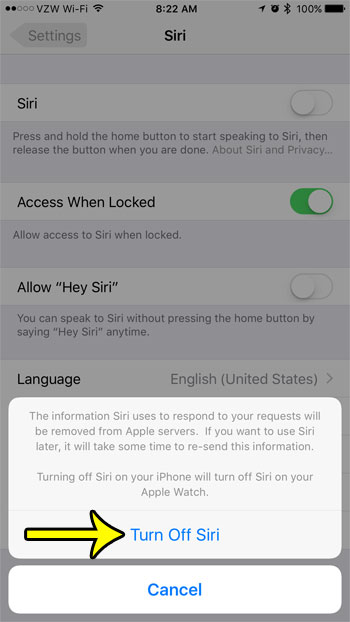But the Apple Watch is not without its quirks, and you will likely find that there are things about it that you would like to change or even disable. One such thing is Siri. It is very easy to activate Siri by accident on the Apple Watch. And while Siri may be very useful on the watch, if you aren’t using it, then it’s more of an inconvenience. Luckily the Siri functionality on the watch is tied into the Siri functionality on your iPhone, meaning that you can turn it off for both of the devices at the same time. Our guide below will show you where to find this setting.
Disabling Siri on the iPhone to Also Disable it on the Apple Watch
The steps in this guide were performed on an iPhone 7 Plus in iOS 10.3.3. Note that Siri on the Apple Watch is controlled and based off of the Siri setting on your iPhone. If you want to disable Siri on your Apple Watch, then you will also have to disable it on your iPhone. Step 1: Touch the Settings icon on your iPhone Home screen.
Step 2: Scroll down and choose the Siri option.
Step 3: Touch the button to the right of Siri at the top of the screen.
Step 4: Tap the Turn Off Siri button to disable Siri on your iPhone and, consequently, on your Apple Watch.
Now that you’ve turned off Siri on your Apple Watch, you might also be looking to disable some of the other features that you aren’t using. One such feature is the Breathe reminders. if you aren’t doing the breathing activity when you get the reminder, then they can be a bit of a nuisance. You can turn off the Breathe reminders to get them to stop. He specializes in writing content about iPhones, Android devices, Microsoft Office, and many other popular applications and devices. Read his full bio here.