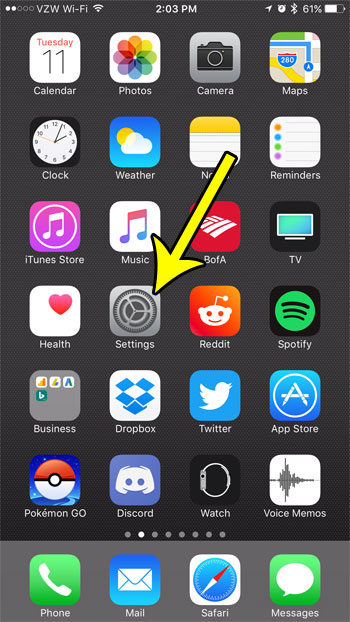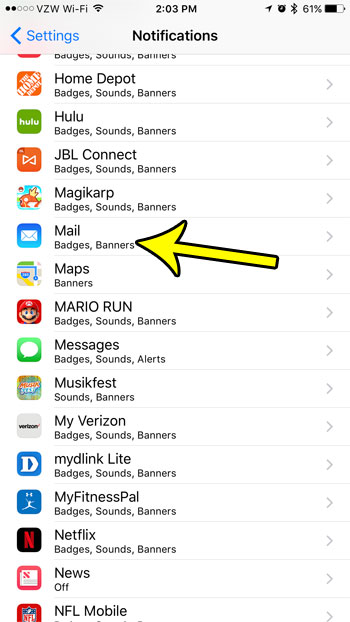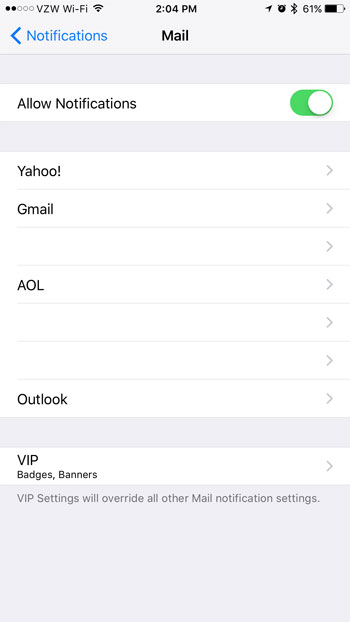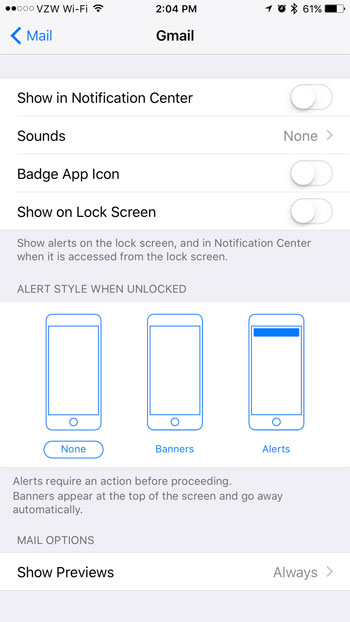However, you might have a work email account on your phone, or some other similarly important account, for which you would prefer to keep the notifications active. Fortunately this is something that you can do on your iPhone 7. Our guide below will show you how to turn off the notifications for just one of your email accounts while leaving the notifications for other email accounts turned on.
How to Stop Receiving Notifications from an Email Account in iOS 10
The steps in this article were performed on an iPhone 7 Plus in iOS 10.3.2. This guide assumes that you have more than one email account on your device, and that you would like to keep the notifications turned on for at least one of the other accounts. Step 1: Open the Settings app.
Step 2: Touch the Notifications button.
Step 3: Scroll down and select the Mail option.
Step 4: Tap the email account for which you would like to disable notifications.
Step 5: Turn off all of the options on this screen. You should also change the sound option to None so that you disable any audio notifications as well.
Are you receiving a lot of unwanted calls or text messages from spammers or telemarketers? Start blocking their calls so that you aren’t bothered from that number on your iPhone again. He specializes in writing content about iPhones, Android devices, Microsoft Office, and many other popular applications and devices. Read his full bio here.