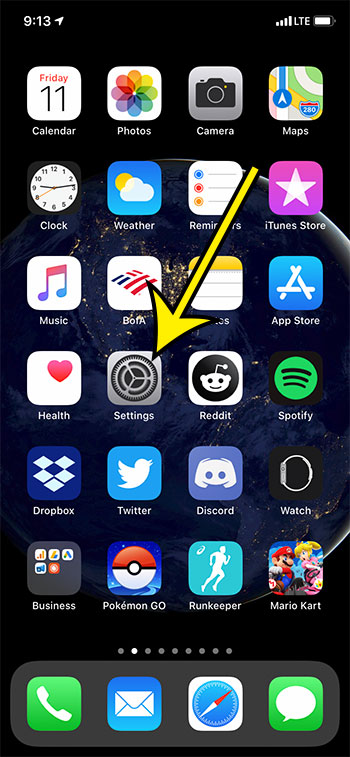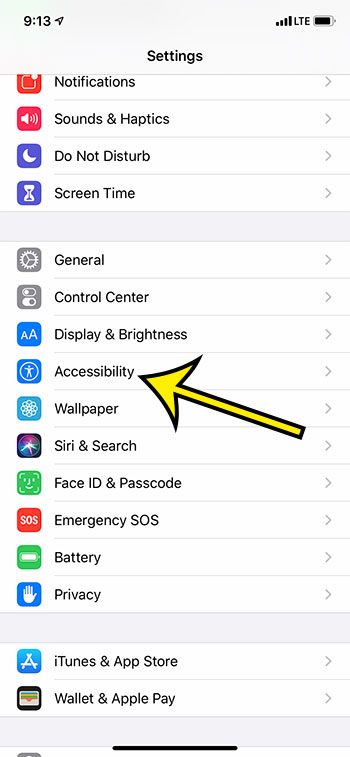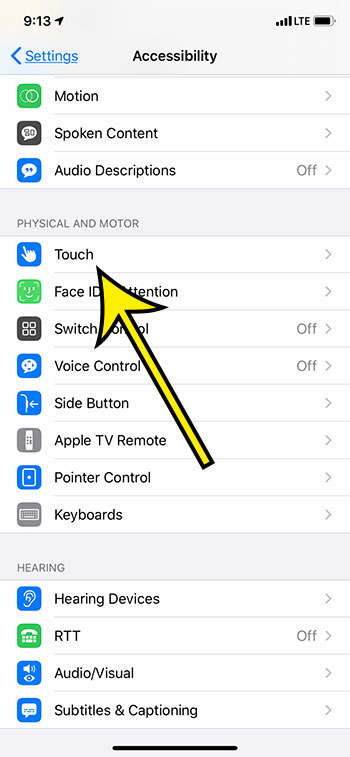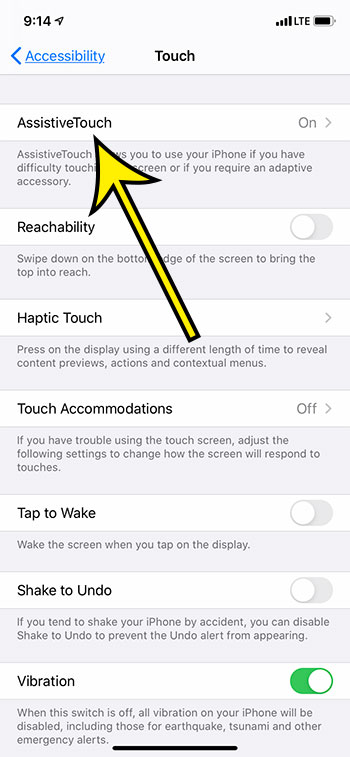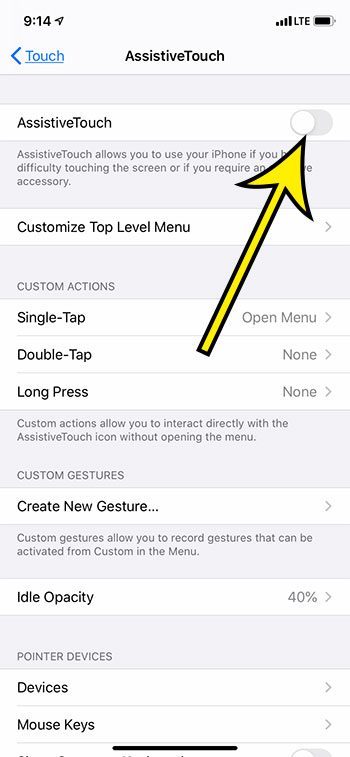But if you have this button there and you don’t want it, then you may be wondering how to turn off assistive touch on iPhone 11 to remove it from view.
How to Turn Off the Assistive Touch Feature in iOS on an iPhone or iPad
Our guide continues below with additional information on how to turn off assistive touch on iPhone 11, including pictures of these steps. One other setting that people often need to find occurs when they aren’t getting notifications. Read our how to turn off do not disturb on iPhone 7 guide if you are in this predicament. If Assistive Touch is enabled on your iPhone and you aren’t using it, then you may find it to be in the way. When this setting is turned on there is a small circle on the screen that you can interact with to perform a variety of different actions on your iPhone. While AssistiveTouch is meant as something for people who phsycially have difficulty using the screen on their iPhone, it does allow for some interesting ways to use an iPhone even when the user doesn’t have physical limitations that prevent them from using the iPhone with the standard touch screen controls. The Assistive Touch feature on your iPhone allows you to use your iPhone if you have difficulty touching the screen, or if you require an adaptive accessory. But if you don’t need the Assistive Touch feature and it’s turned on, as indicated by the circular button that it overlays on your screen, then you may want to turn it off. Fortunately, you can turn it on or off as needed. Our guide below will show you how to turn off Assistive Touch on an iPhone 11. If you’ve ever wondered what the bell next to your text messages mean, then read our guide about what does hide alerts mean on an iPhone.
How to Disable the Assistive Touch Feature on an iPhone 11 (Guide with Pictures)
The steps in this article were performed on an iPhone 11 in iOS 13.6.1. These same steps will also work on newer models of the iPhone, such as the iPhone X and the iPhone 12, as well as in newer versions of iOS, including iOS 14.
Step 1: Open the Settings app.
Step 2: Scroll down and select the Accessibility option.
Step 3: Scroll down and choose the Touch option.
Step 4: Touch the AssistiveTouch button at the top of the screen.
Step 5: Tap the button to the right of AssistiveTouch to turn it off.
Now that you know how to turn off assistive touch on iPhone 11 you will be able to selectively activate or disable this feature in the future, or help others who might run into the same problem.
What is Assistive Touch on an iPhone?
If this feature is enabled on your iPhone, then you may be curious about not only why it was enabled, but what it even does. According to the menu where the setting is found, Assistive Touch “Allows you to use your iPhone if you have difficulty touching the screen, or if you require an adaptive accessory.” When you open the menu you will see a list of options including:
Customize Top Level Menu Single Tap Double Tap Long Press Create New Gesture Idle Opacity Devices Mouse Keys Show Onscreen Keyboard Always Show Menu Perform Touch Gestures Tracking Sensitivity Dwell Control Fallback Action Movement Tolerance Hot Corners Confirm with Assistive Touch
As you can see, this is a lot of different options. Each of these allows you to customize the AssistiveTouch feature so that it is as easy to use as possible. The Assistive Touch feature is meant to serve as a feature to help those that need some assistance when working with their iPhone, but it can provide some additional functionality for those that may not require it, but might want to take advantage of the convenience that it can offer.
More Information on How to Turn Off Assistive Touch on an iPhone 11
The AssistiveTouch option is available on the iPhone or iPad, and you can turn it on or off as needed by going to Settings > Accessibility > AssistiveTouch. However, you can also choose to add an Accessibility Shortcut to your Control Center by going to Settings > Control Center > then tapping the green plus icon to the left of Accessibility Shortcuts. You can then swipe down from the top right corner of the screen on your iPhone 11 to open the Control Center, then you can touch the Accessibility Shortcuts icon to open the Accessibility Shortcut menu in the Settings app. There you can configure the Accessibility options that you would like to use, then you can triple-click the side button to select which of these options you would like to use. This can be a little quicker than when you tap Accessibility from the Settings menu and enable or disable the options on that menu. If your iPhone has a Home button you will need to swipe up from the bottom of the screen to open the Control Center rather than swiping down from the top-right corner of the screen. When AsssitiveTouch is enabled you will see the circle overlaying whatever is on your screen, whether you are on the Home screen or working in an app. Tapping the button will open a small pop up menu where you can select from a variety of different actions. For example, this can be another way to take a screenshot, open the Control Center, or perform a variety of other actions.
He specializes in writing content about iPhones, Android devices, Microsoft Office, and many other popular applications and devices. Read his full bio here.