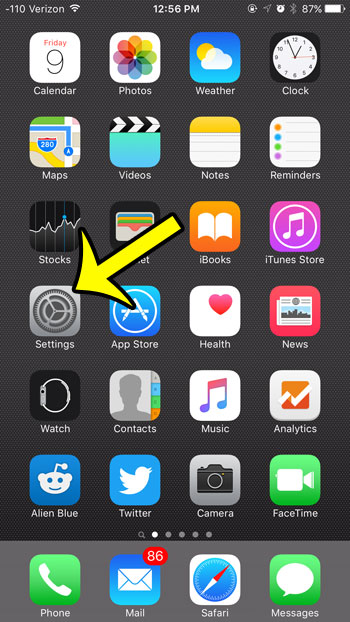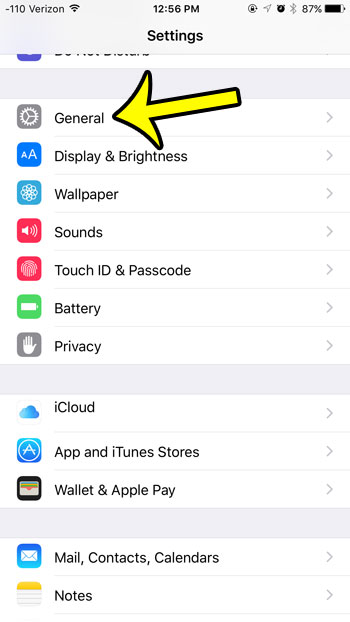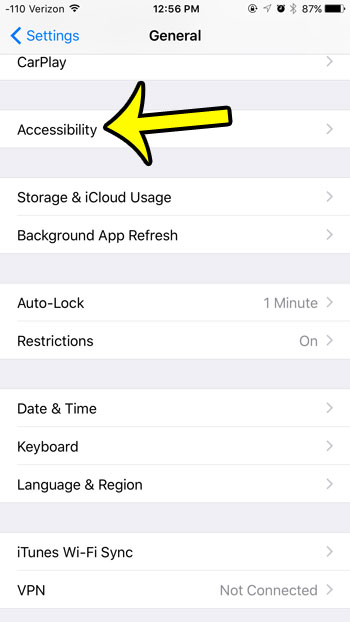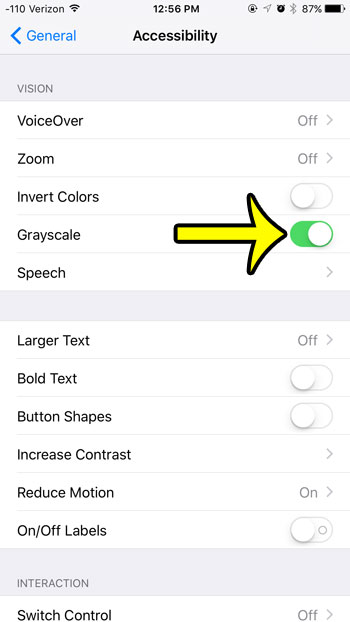The option can be found on the Accessibility menu, and will immediately switch the display on your screen so that everything that is shown is in shades of gray. If this sound like a feature that would be beneficial to you, then continue reading our article below to find out how to enable grayscale on your iPhone.
Turning on the Grayscale Setting on an iPhone 6
Device used: iPhone 6 Plus Software version: iOS 9.0.2 Turning on this setting will immediately switch your iPhone to grayscale mode. This includes every app that is installed on your device, including your camera. However, while the viewfinder on your camera will show the image in black and white, the picture will still be taken in color. If you wish to convert a picture to black and white, then you can open it in the Photos app, tap the Edit button, then the Filters icon, then select the Mono filter.
Note that any screenshots you take while your iPhone is in grayscale mode will actually be taken in color. Are you getting close to using all of your cellular data that is allowed on your monthly plan, and you want to make sure that you don’t get charged for any overages? Click here to learn how to turn off all cellular data on your iPhone so that the only data your device uses is when it is connected to a Wi-Fi network. He specializes in writing content about iPhones, Android devices, Microsoft Office, and many other popular applications and devices. Read his full bio here.