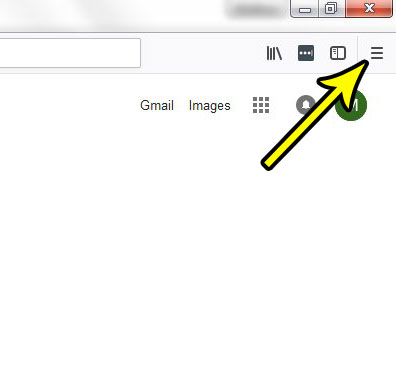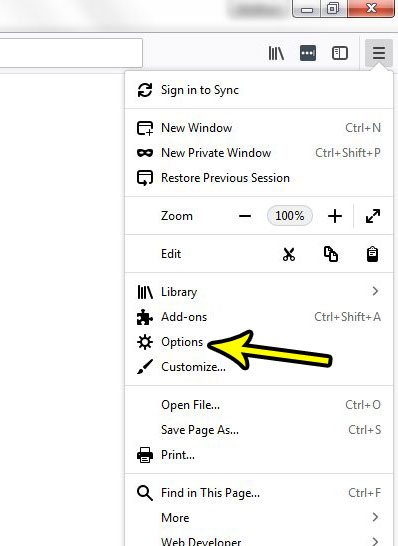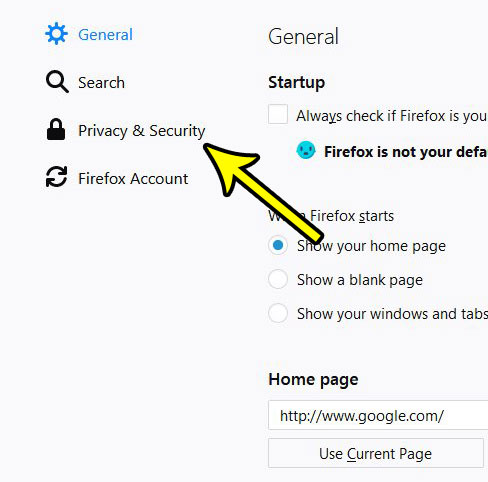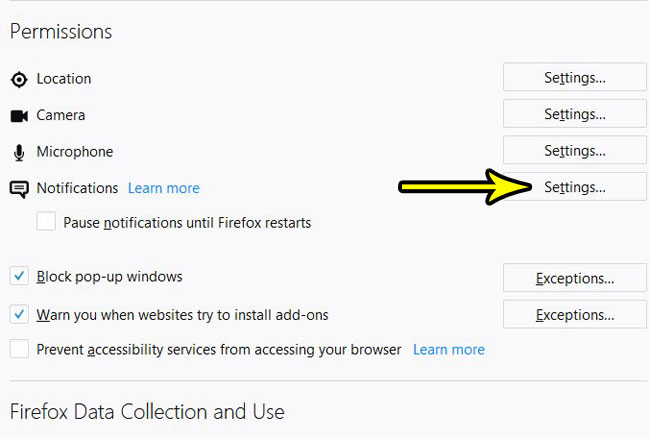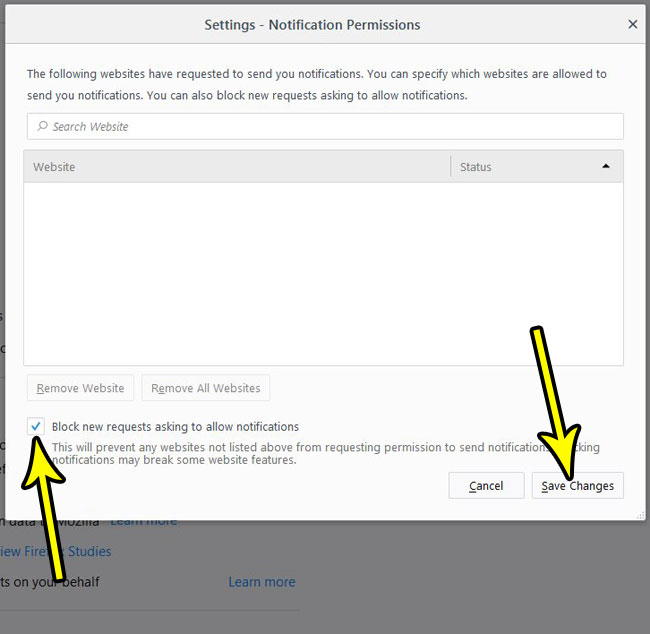If you choose to block notifications whenever you see that pop up in the browser, then you may prefer to block all of those requests. Our tutorial below will show you where to find the setting in Firefox that will automatically block any request for permission to send notifications.
How to Block Notification Requests in the Firefox Desktop Browser
The steps in this article were performed in the desktop version of the Firefox Web browser, on a computer using Windows 7. By completing the steps in this guide you will be choosing to block requests to allow notifications from websites that you visit. This will not affect the settings for any other browsers that you are using on your computer, such as Google Chrome or Microsoft Edge. Step 1: Open the Firefox browser. Step 2: Click the Open menu button at the top-right of the window. It’s the button with the three horizontal lines.
Step 3: Select Options from the menu.
Step 4: Click the Privacy & Security tab at the left side of the window.
Step 4: Scroll down to the Permissions section of the menu, then click the Settings button to the right of Notifications.
Step 5: Check the box to the left of Block new requests asking to allow notifications, then click the Save Changes button.
As indicated on that last screen, this stops websites from asking permission to send notifications, unless they are listed on this menu. If there is a website here and you don’t want to receive notifications from them, then select that site and click the Remove Website button. Do you print from Firefox a lot, and you are looking for a quicker way to do it? Find out how to add a print button to the toolbar so that printing in Firefox becomes a little more convenient. He specializes in writing content about iPhones, Android devices, Microsoft Office, and many other popular applications and devices. Read his full bio here.