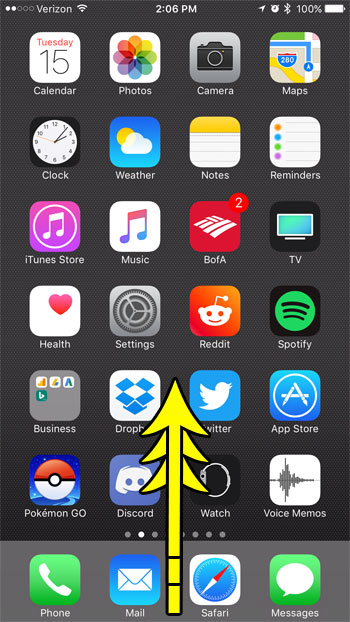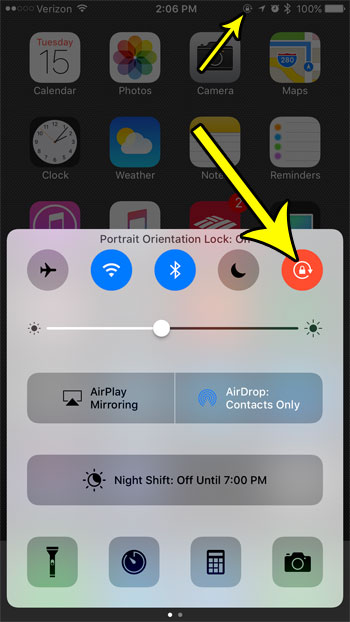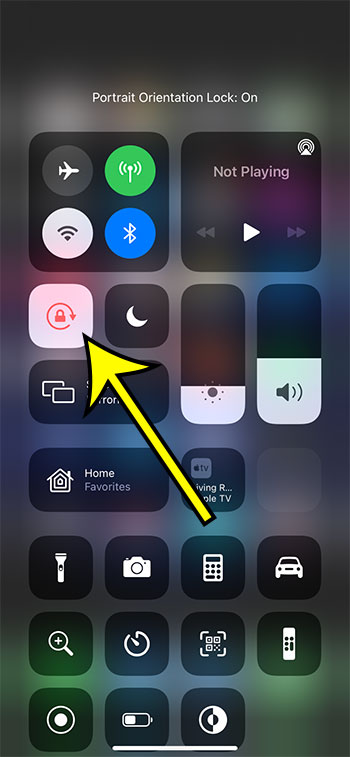Looking at your phone while lying in bed is a great way to wind down at the end of the day. You can catch up on the news of the day, interact with friends and family on social media, or even read a book. But it can be annoying to lay on your side and have the screen keep rotating depending on how you are holding the device. This can lead you to lie in a position that is awkward or uncomfortable. Fortunately you can turn on a portrait orientation lock on your iPhone that will prevent the screen from rotating. Do you run into situations where your iPhone screen is turning off too quickly because you aren’t touching it? Find out how to keep the screen on longer by changing the Auto Lock setting.
How to Stop iPhone from Rotating
Our article continues below with additional information on enabling or disabling the screen rotation lock on an iPhone, including pictures of these steps.
How to Stop Screen Rotation on an iPhone 7 (Guide with Pictures)
The steps in this article were performed on an iPhone 7 Plus, in iOS 10.3.3. These same steps will work for other iPhone models that are using the same version of the operating system. Note that some apps will only function in landscape orientation, and will therefore be unaffected by this setting. However, for apps like Mail, Messages, Safari and other default iPhone apps, following the steps below will lock the phone into the portrait orientation, regardless of how you are actually holding it.
Step 1: Swipe up from the bottom of your Home screen to open the Control Center.
Step 2: Touch the padlock button at the top-right corner of this menu.
When the portrait orientation is active there will be a lock icon at the top of your iPhone’s screen, in the status bar. If you wish to turn off the portrait orientation lock later so that you can rotate your screen, then simply follow these same steps again. The steps above show you how to turn the screen rotation lock on or off in older versions of iOS, but in newer versions of iOS (such as iOS 14) the Control Center looks a little different.
How to Enable or Disable Rotation Lock on an iPhone in iOS 14
As with the older versions of iOS, you can still access the Control Center by swiping up from the bottom of the screen (on iPhone models with a Home button, like the iPhone 7) or by swiping down from the top right corner of the screen (on iPhone models without a Home button, like the iPhone 11.) However, in newer versions of iOS the Control Center has a slightly different layout. The image below shows you where the Portrait Orientation Lock is found on the iOS 14 Control Center. It’s the button that looks like a lock icon with a circular arrow around it.
More Information on Portrait Orientation Lock on an iPhone
The rotation lock only affects apps where the app can be displayed in either portrait or landscape mode. If the screen rotation doesn’t change at all, such as in many games, then the iPhone screen rotation lock setting won’t affect it. At first it may not seem like deciding to lock the screen orientation is something that you would ever need to do, but it can come in really handy if you like to look at your screen or read something on your phone when you are laying down. The phone can easily go to landscape mode at the slightest hint of a screen orientation change, so it can remove a lot of frustration if you lock it in portrait mode. While this article discusses locking the screen on iPhones in different versions of iOS, it’s a very similar process if you want to lock your iPad screen instead. The Control Center contains a number of really helpful settings and tools for your iPhone. You can even set up your iPhone so the Control Center is accessible from the lock screen. This makes it even easier to use things like your flashlight or the calculator without even needing to unlock the device.
Additional Reading
He specializes in writing content about iPhones, Android devices, Microsoft Office, and many other popular applications and devices. Read his full bio here.