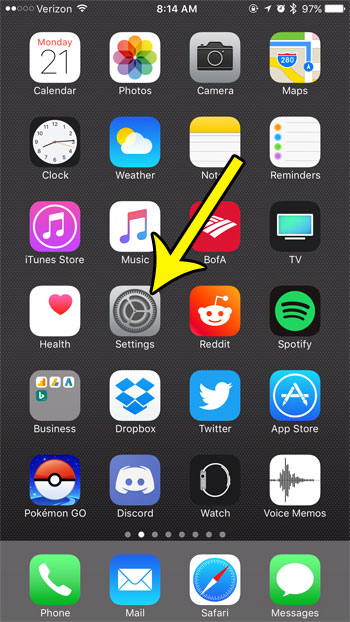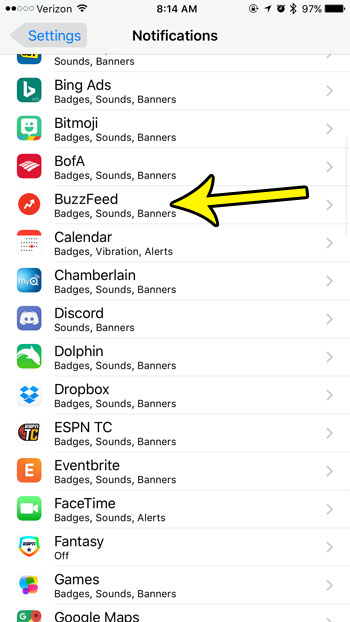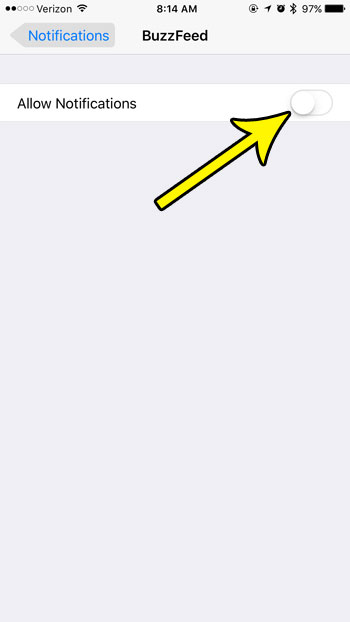However, you may find that you are receiving a lot of notifications from the Buzzfeed app on your iPhone, and that you would like this behavior to stop. Fortunately you have the ability to control the notifications from the apps installed on your device, and you can even elect to stop a specific app from sending you any notifications at all. Our guide below will show you how to make this change on your iPhone.
How to Disable Notifications from the iPhone Buzzfeed App
The steps in this article were performed on an iPhone 7 Plus in iOS 10.3.3. This is going to disable any of the notifications that you are currently receiving from the Buzzfeed app on your iPhone. This will not affect any Buzzfeed notifications that you might be receiving on other devices, to other accounts, or in emails. Step 1: Open the Settings menu.
Step 2: Select the Notifications option.
Step 3: Choose the Buzzfeed option.
Step 4: Touch the button to the right of Allow Notifications to stop all of the Buzzfeed notifications on your iPhone. Note that the rest of the options on this menu should then disappear, and the button should not have any green shading around it. I have turned off the Buzzfeed notifications in the picture below.
Is your iPhone running low on space, making it difficult for you to install new apps, download songs or movies, and generally just use the device in the manner that you wish? Read our guide on optimizing iPhone storage for some places you can look for files to delete. He specializes in writing content about iPhones, Android devices, Microsoft Office, and many other popular applications and devices. Read his full bio here.