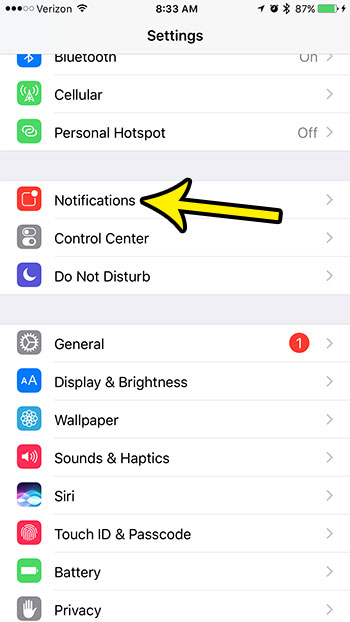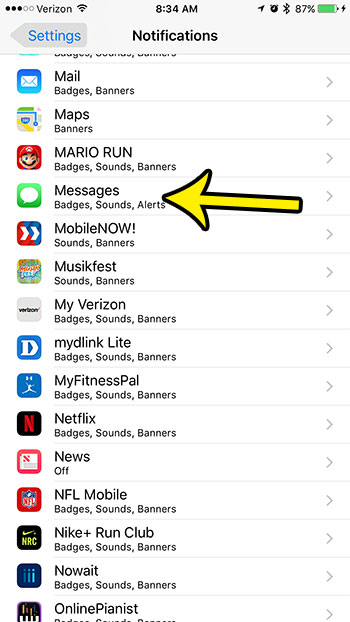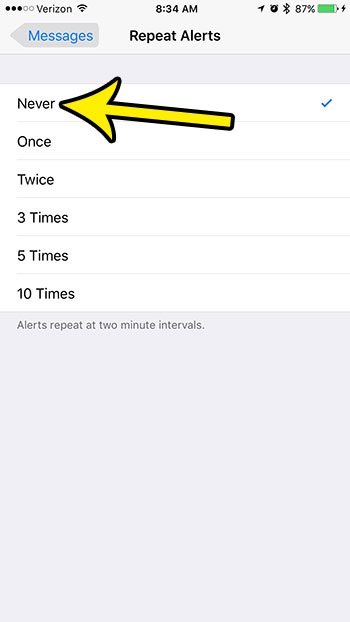But those repeated alerts can be excessive, or you may find them unnecessary if you don’t go very long between phone checks. Therefore you might be interested in turning off the repeat message alerts on your iPhone. Our tutorial below will show you where to find this setting on your device.
How to Disable Repeat Alerts in the iPhone Messages App
The steps in this article were performed on an iPhone 7 Plus in iOS 10.3.3. This guide assumes that you currently get repeat alerts for text messages, and that you want to stop them entirely, or reduce the number of times that the alert repeats. Step 1: Open the Settings app.
Step 2: Choose the Notifications option.
Step 3: Scroll down and select Messages.
Step 4: Touch the Repeat Alerts button near the bottom of the screen.
Step 5: Tap the number of times that you would like the text message alerts to repeat. If you select the Never option, then you will only receive the initial alert.
Are you low on storage space, which is making it difficult for you to install new apps, or record videos? Find out about several ways to increase your available storage and get back to using your phone the way that you want to. He specializes in writing content about iPhones, Android devices, Microsoft Office, and many other popular applications and devices. Read his full bio here.