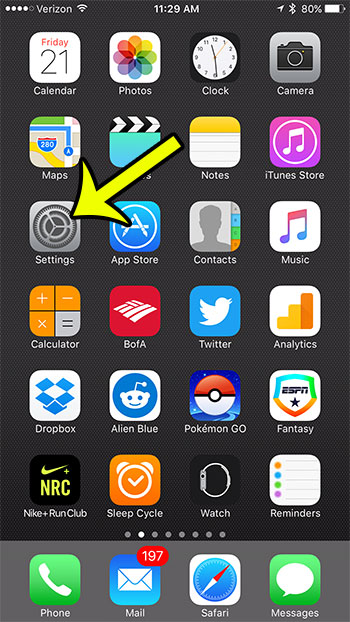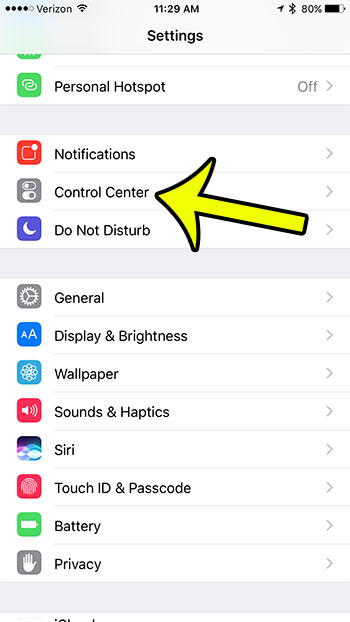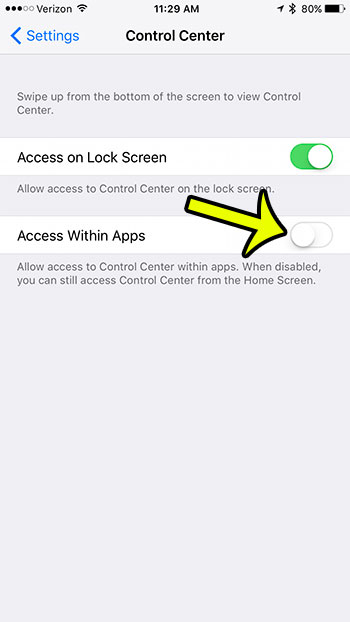This specific behavior can be adjusted by disabling a feature of the Control Center. Our guide below will show you which setting to change so that you can no longer open the Control Center when you are using another app.
Turn off the Control Center Access from Within Apps in iOS 10
The steps in this article were performed on an iPhone 7 Plus, in iOS 10. Completing these steps is going to prevent the Control Center from being opened when any app is opened. If you wish to open the Control Center in order to use any of the features on that menu, such as the flashlight, then you will need to close the open app and open the Control Center from the Home screen. Step 1: Tap the Settings icon.
Step 2: Select the Control Center option.
Step 3: Tap the button to the right of Access Within Apps to turn it off. There should be no green around the button, and the button should be in the left position, when the setting is turned off. I have disabled access to the Control Center from within apps in the picture below.
You should now be able to type an email or a text message without worrying that you will accidentally pen the Control Center when you go to type a space. Is there a lock with a circle around it at the top of your iPhone screen, but you aren’t sure why? Click here and see how you can get rid of it, while also enabling your iPhone screen to rotate as you move the device. He specializes in writing content about iPhones, Android devices, Microsoft Office, and many other popular applications and devices. Read his full bio here.