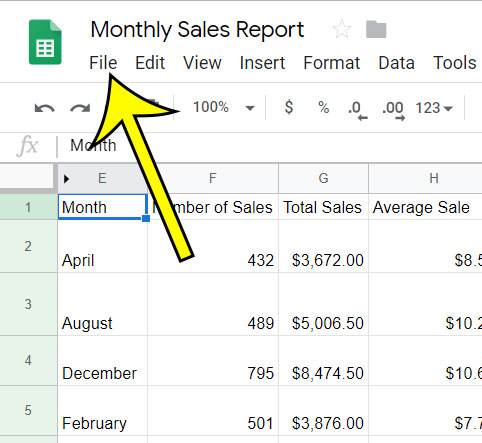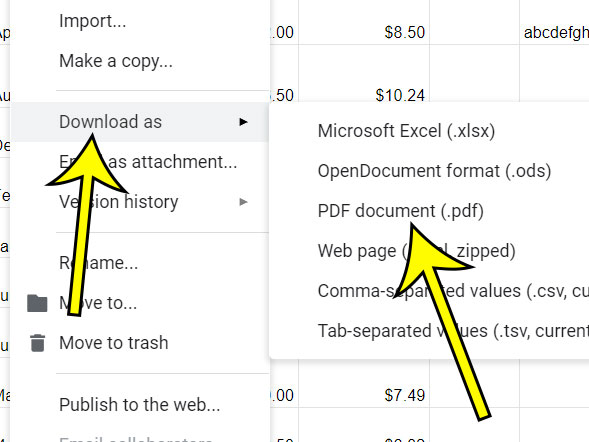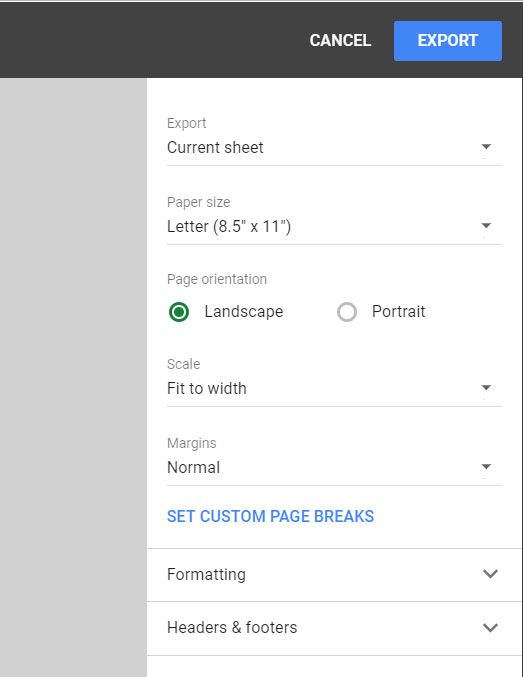But while these feature are useful when you are entering the data initially, there will come a time when that data is finished and is ready to be shared with others. If someone that needs your data isn’t able to view a spreadsheet in Google Sheets, then you may be able to save it as a PDF instead. Our guide below will show you how to save as a PDF from Google Sheets.
How to Convert to PDF from Google Sheets
The steps in this article use a built-in function of Google Sheets that will turn your existing Sheets file into a PDF file. The original file will remain in your Google Drive, while the PDF copy will be downloaded to your computer. Step 1: Sign into your Google Drive at https://drive.google.com and open the file that you want to convert to a PDF. Step 2: Select the File tab at the top-left of the window. Step 3: Choose the Download as option, then click the PDF document option. Step 4: Adjust any of the settings at the right side of the window as needed, then click Export at the top-right of the window. This functionality is not exclusive to Google Sheets. You can also create PDFs from Google Slides files as well. By default, Google is only going to export the current sheet for the PDF. However, you can change the Export option in the menu in step 4 above so that it includes the entire workbook instead.
He specializes in writing content about iPhones, Android devices, Microsoft Office, and many other popular applications and devices. Read his full bio here.