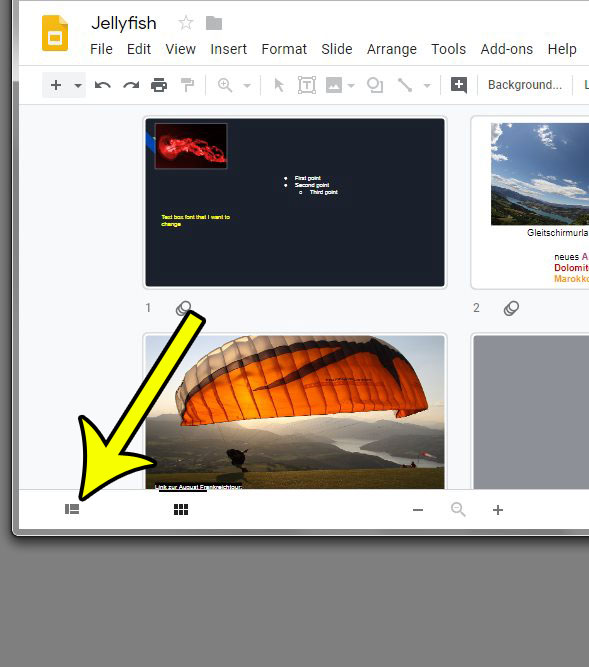This allows you to edit the active slide while providing an easy way to choose another one when you’re done. You can even delete a slide using the steps found in this guide. But you may be looking at a view in Google Slides where all you see is your slides displayed in a grid. While this can be helpful for viewing the whole presentation, you may be looking for a way to return to the view to which you are accustomed. Our tutorial below will show you how to quickly make that change. For more information on adjusting the display of your slideshow, check out our how to hide slide in Google Slides tutorial.
How to Exit Grid View in Google Slides
The steps in this article were performed in the desktop version of the Google Chrome Web browser, but will also work in the desktop versions of other browsers like Firefox or Edge. Step 1: Sign into your Google Drive at https://drive.google.com and open the presentation. Step 2: Click the Filmstrip view button at the bottom-left corner of the window. Note that there are other ways to restore the filmstrip view as well. For example, double-clicking on one of the slides in grid view will open that slide in the standard filmstrip view. Additionally, the grid view doesn’t save with the slideshow. So closing the presentation, then re-opening it, will give you your slideshow in filmstrip view as well. Have you added speaker notes to your slide, and you want to print them? Find out how to print speaker notes in Google Slides if you would like to have a printout of that information for when you give your presentation. He specializes in writing content about iPhones, Android devices, Microsoft Office, and many other popular applications and devices. Read his full bio here.