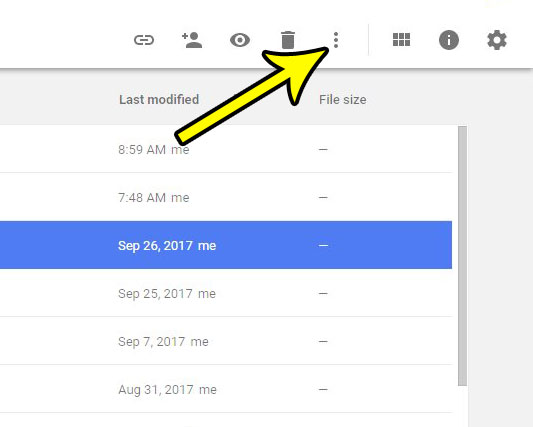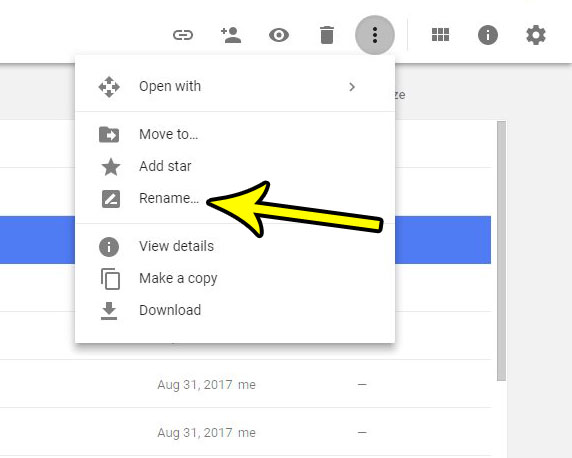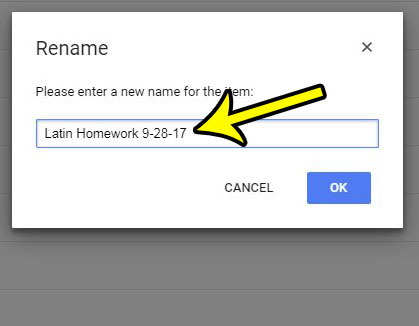How to Rename a Document in Google Docs
Our guide continues below with additional information on how to rename a Google Doc, including steps for renaming that document from Google Drive. If something is wrong with one of the links in your document, then our how to rename a link in Google Docs guide can show you how to fix it. Applying useful filenames to documents is something that many people take for granted. When you aren’t dealing with a large number of files then it can be easy to remember which document is which. But you may need to know how to rename a Google Doc as your Google Drive starts filling up with files and it becomes more difficult to determine which file is the one you want to edit. When you initially name a document that you create in Google Docs, you might do so with the understanding that no one will see that document name. Or maybe you begin typing a document with a specific purpose in mind, only to find out later that the document was better suited for something else, or that it was needed for a different purpose. As you create more and more documents in Google Docs it can become difficult to find the right documents without a strong naming convention. Fortunately, Google Docs makes it possible for you to change the name of an existing document if you find that the current name is not something that is helpful to you. If you also use the Google Docs app on your phone, then check out our guide on how to save Google Doc as PDF on iPhone so that you can convert and share documents when you’re away from your desk.
How to Change the Name of a Document in Google Drive
The steps in this article were performed in Google Chrome. Completing the steps outlined below will cause you to change the name of an existing document in Google Docs from Google Drive, meaning that you don’t actually need to open the document.
Step 1: Open your Google Drive at https://drive.google.com/drive/my-drive and click the existing document that you would like to rename.
Step 2: Click the More actions button (the icon with the three vertical dots).
Step 3: Choose the Rename option.
Step 4: Type the new name for the document, then click the OK button.
Does your school or job require page numbers for the documents that you submit? Learn how to add page numbers in Google Docs so that you can adhere to the formatting requirements of your institution.
More Information on Renaming Google Documents
The document name is the one that appears at the top of the screen, above the File menu.You can also rename a file in Drive if you right click on the file, then choose the Rename option from the menu.Giving a different name to a file can also make it easier to find when you use the search function. If all your documents are some variation of “Untitled” then it’s tough to find the one related to your needs.
Additional Reading
He specializes in writing content about iPhones, Android devices, Microsoft Office, and many other popular applications and devices. Read his full bio here.