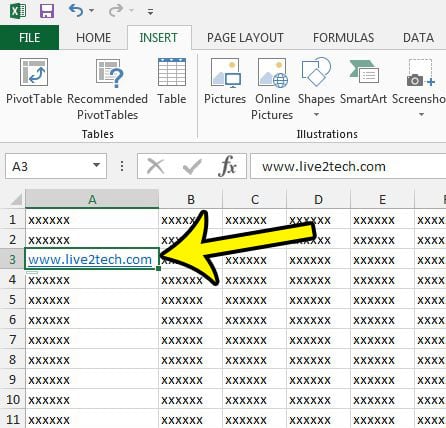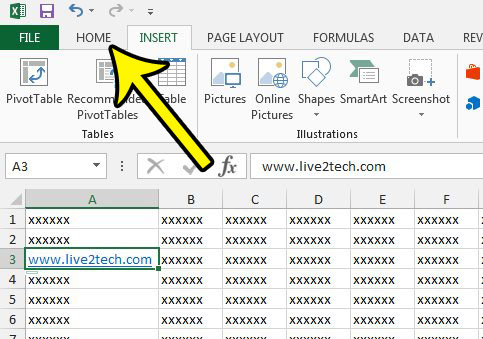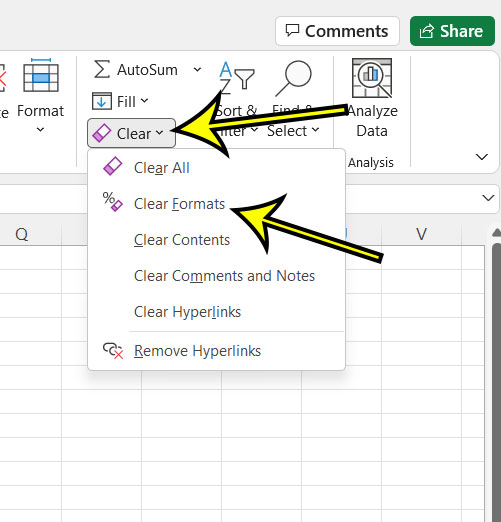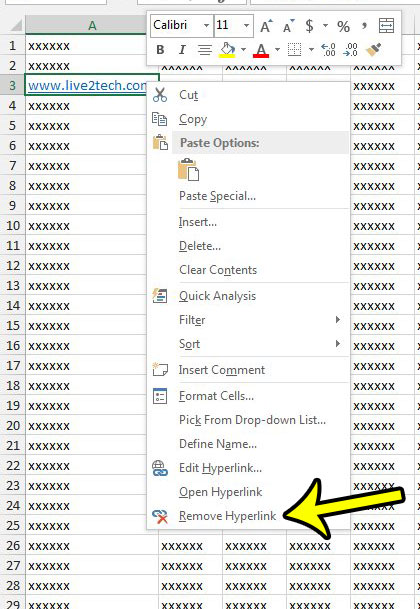You can remove the underline from a link in Excel 2013 by going to Home > Clear > Clear Formats, or by selecting the linked cell and clicking the Underline button in the Font group. Learning how to remove the underline and color from a link in Excel 2013 can be important if the link text formatting is distracting from the data in your spreadsheet. You may have discovered how to remove the link entirely, but would prefer to keep the link there without the text color or underline that visually identifies it as such. Fortunately, you can achieve this result by clearing the formatting from the cell instead of removing the link. Our tutorial below will walk you through the steps to do this.
How to Remove Underline from Link in Excel 2013
Our guide continues below with additional information on removing underlines from links in Excel, including pictures of these steps.
How to Remove the Underline and Color from a Hyperlink in Excel 2013 (Guide with Pictures)
The steps in this article will show you how to change the formatting of a hyperlink (or hyperlinks) in an Excel 2013 spreadsheet. You will still be able to click the link, however, if you so choose. If you would prefer to remove the hyperlink and its formatting, then read this article on removing hyperlinks in Excel 2013. Note that the steps below focus on performing this action on one link, but you can do it to multiple links by selecting a range of cells instead of just a single one.
Step 1: Open the spreadsheet in Excel 2013.
Step 2: Click the cell containing the hyperlink whose underline and color you wish to remove.
Step 3: Click the Home tab at the top of the window.
Step 4: Click the Clear button in the Editing section at the right end of the ribbon, then click the Clear Formats option.
Our tutorial continues below with additional discussion on formatting hyperlinks in an Excel spreadsheet so that you can format them and use them the way that you need to.
More Information on How to Remove Hyperlink Underlines in Microsoft Excel
The underline and the text color should be gone, but you should still be able to hover over the link and click it. If you would like to remove the link entirely, then you can do so by right-clicking the cell with the link, then clicking the Remove Hyperlink option. Note that when you select a cell and choose the “Clear Formats” option, it will get rid of most of the formatting that has been applied to that cell. In this article, we take advantage of that to remove the link text color and underline, but you can also use it to remove formatting from other cells in your spreadsheet as well. You can select multiple cells at a time in Microsoft Excel by clicking and dragging, or by holding down the Ctrl key on your keyboard and clicking each cell that you want to select. You can also select the entire spreadsheet by pressing the Ctrl + A keyboard shortcut, or by clicking the gray button above the row 1 heading, and to the left of the column A heading. Another way that you can remove the underline from a hyperlink also applies to other text that has an underline. You will need to select the cell with the underline, click the Home tab, then click the Underline button in the Font group of the ribbon. This is also how you would apply underline formatting to text. This may be a preferable option if you would prefer to keep the text coloring from the hyperlink, and only want to remove the underline. You can change the color of the hyperlink text by selecting the cell, choosing the Home tab, then clicking the arrow next to the Font Color button in the Font group, then choosing the desired text color. If you want to edit the hyperlink so that it opens to a different Web page or file than what it is currently opening to, then you can right-click on the cell and choose the Edit Hyperlink option, which will open the Edit Hyperlink dialog box. There you can edit the value in the Address field to whatever page or file you wish to use instead. Are you having trouble getting your spreadsheet to print well? Check out our Excel printing optimization guide for some tips that can solve a few of the problems you may be experiencing.
Additional Reading
He specializes in writing content about iPhones, Android devices, Microsoft Office, and many other popular applications and devices. Read his full bio here.