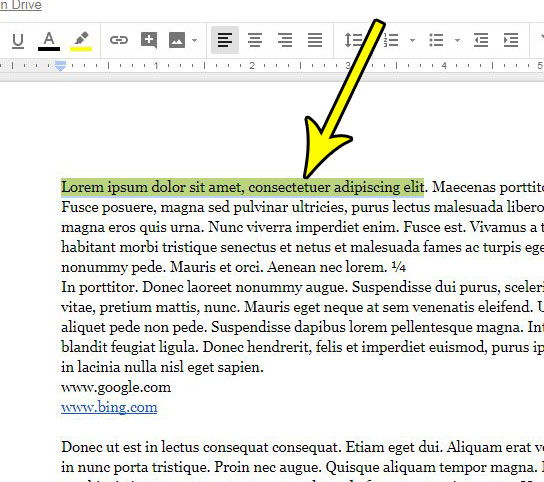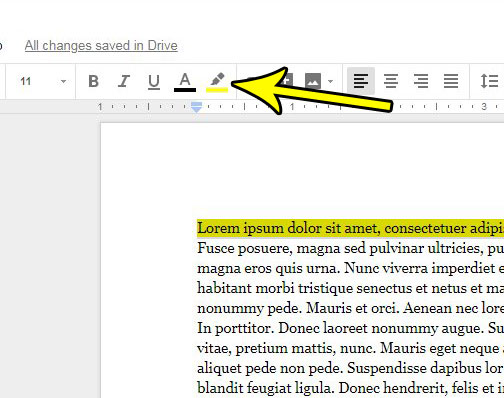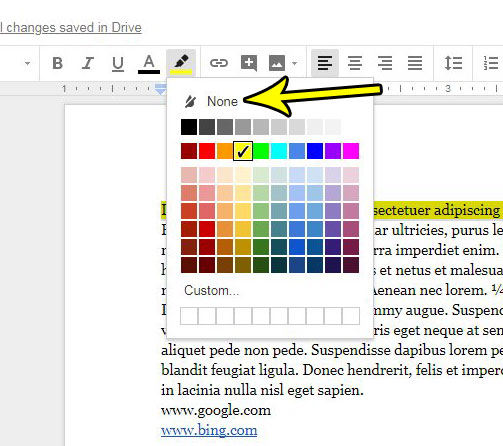Text highlighting is a formatting option in many desktop word-processing applications like Microsoft Word and Google Docs. It lets you, as the author, highlight something that you think merits the additional attention, and it can also be a useful way for someone to review your work. But many schools or institutions don’t want you to use formatting like that when you submit the final copy of a document, so you will need to know how to remove any text highlighting that you have chosen to use. Our guide below will show you how to remove a specific instance of text highlighting in your document, or how to remove all of it from the document.
How to Remove Google Document Content Highlighting
Our article continues below with additional information on removing text highlight color in Google Docs, including pictures of these steps.
How to Get Rid of Highlight Color Behind Text in Google Docs (Guide with Pictures)
The steps in this article were performed on the desktop version of the Google Chrome Web browser. This guide assumes that you currently have a Google Docs document containing some text highlighting, and that you would like to get rid of it. Note that these steps will only remove the text highlighting. It will not affect any other formatting changes that you have made.
Step 1: Sign into Google Drive and open the file containing the text highlighting that you want to remove.
Step 2: Use your mouse to select the text with the highlighting that you would like to remove.
If you have a lot of random text highlighting throughout the document and you want to remove all of it, then click somewhere inside the document and press Ctrl + A on your keyboard to select the entire document.
Step 3: Click the Highlight color in the toolbar above the document.
Step 4: Select the None option at the top of the Highlight color menu.
Is your Google Docs document a weird color? Or maybe you would like to use a different color than the white one that is used by default. Find out how to change the page color in Google Docs if you don’t like the setting that is currently being used for your document.
He specializes in writing content about iPhones, Android devices, Microsoft Office, and many other popular applications and devices. Read his full bio here.