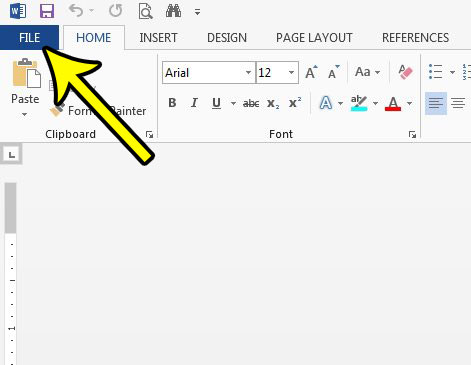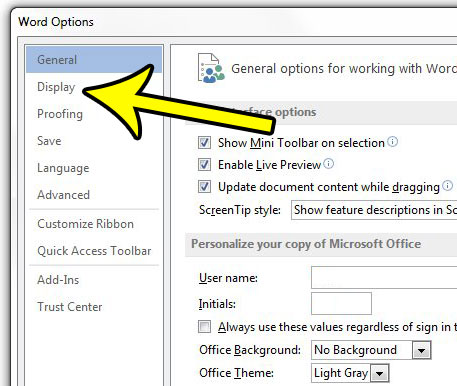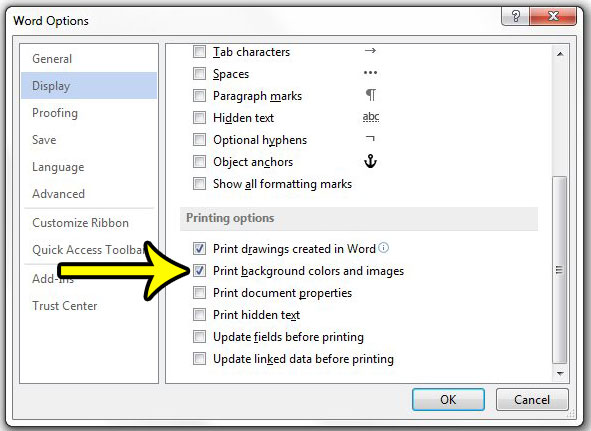Fortunately this is a problem that you can fix in Word 2013 by changing one specific setting. The setting in question controls whether or not background colors or pictures will print at all, so follow our guide below so that you can start printing background colors and pictures in Word 2013.
How to Print Background Colors and Pictures if Word 2013 is Ignoring Them
The steps in this article assume that you have a document with background colors and pictures, but Word isn’t printing them. There is a setting in Word that controls whether or not these objects print, so this guide is going to show you how to find and enable that setting. Note that this change affects the program, not just the document, so you may need to turn this off in the future if you have a document with background colors or pictures that you don’t want to print. Step 1: Open Word 2013. Step 2: Click the File tab at the top-left corner of the window.
Step 3: Click the Options button at the bottom of the left column in this window.
Step 4: Click the Display tab in the left column of the Word Options window.
Step 5: Scroll down to the Printing Options section of the menu and check the box to the left of Print background colors and images. Click the OK button at the bottom of this window to apply your changes.
Would you like to save paper when printing in Word? Learn how to print two pages on one sheet of paper and cut the number of printed pages in half. He specializes in writing content about iPhones, Android devices, Microsoft Office, and many other popular applications and devices. Read his full bio here.