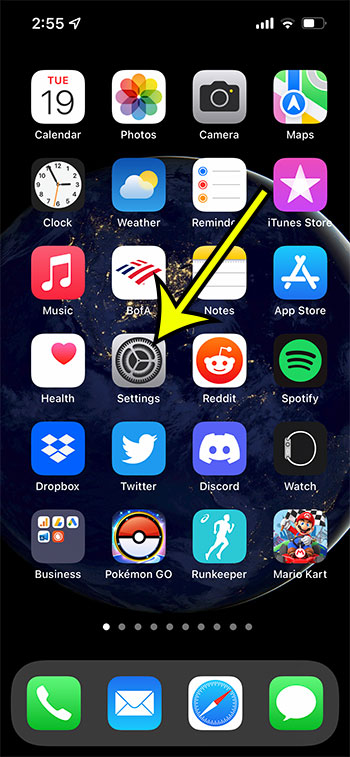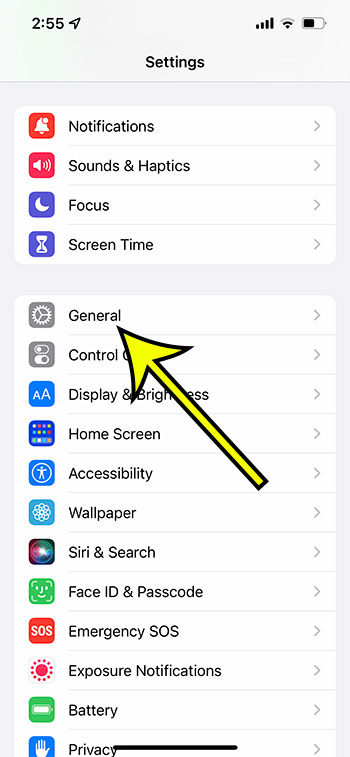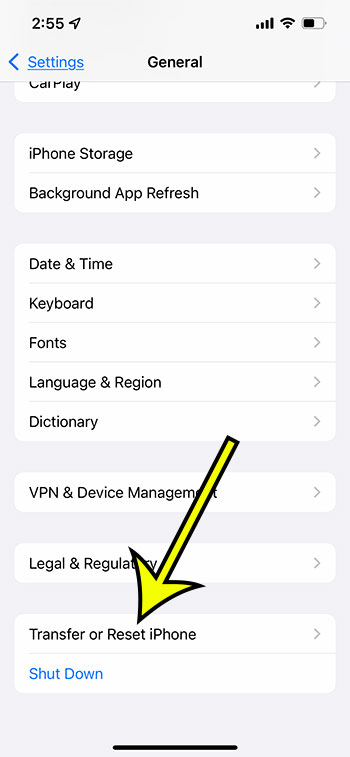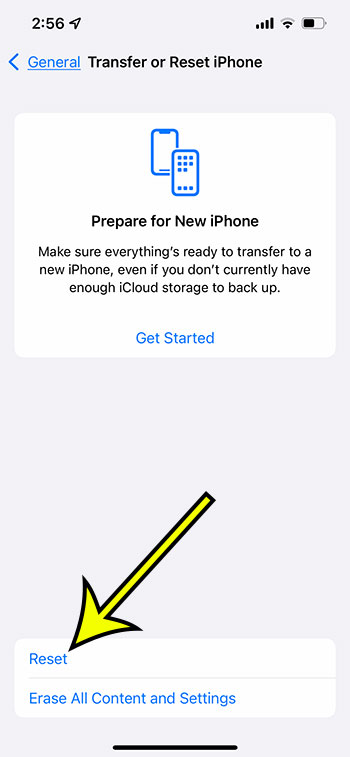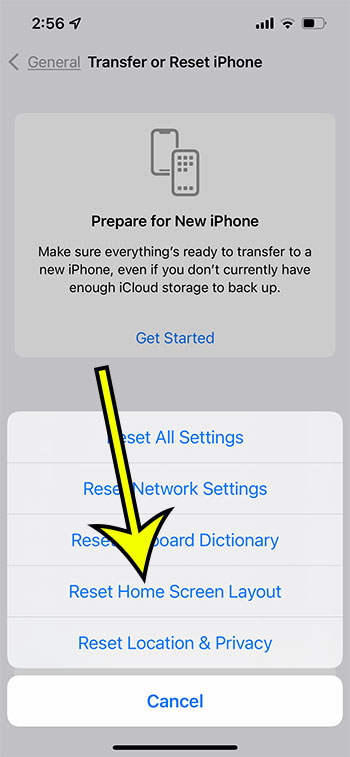The search feature on the device can be a useful way to find these apps, but you might prefer to simply tap an icon on the Home screen. Our tutorial below will show you a way to sort your iPhone apps alphabetically and make them easier to locate.
How to Reset Your iPhone Home Screen to Reorganize Apps
Our article continues below with more information on organizing iPhone apps alphabetically, including pictures of these steps. Related Article: There’s a setting on your iPhone that you can change to stop the device from adding apps ot the Home screen. You can read this how to add app to home screen iPhone 13 tutorial for more information. Even if you aren’t very aggressive when it comes to downloading and trying out new apps on your iPhone, it’s pretty easy to have dozens of apps on the device. There are so many useful banking, organization, entertainment, and gaming apps, many of which are free, that there is little reason not to try as many as you want. But if you don’t often delete apps from your iPhone unless you need the space, then finding the apps that you actually use can be difficult. You may already know how to rearrange the apps on the device, but that can be tedious, so you could be looking for a way to do it more efficiently. Our guide below will show you a simple organization tool in iOS that you can use to sort your iPhone apps automatically by name. Having trouble browsing online? Read our iPhone 11 network reset article if you have been wanting to reset that data on your device.
How to Reset the iPhone 13 Home Screen (Guide with Pictures)
The steps in this article were performed on an iPhone 13 in IOS 15.0.2. You can also sort your iPhone apps automatically on most other iPhone models and most other iOS versions, although the steps to do so are slightly different.
Step 1: Open the Settings app.
Step 2: Select the General option.
Step 3: Scroll to the bottom of the menu and select the Transfer or Reset iPhone option.
In earlier versions of iOS this option simply says “Reset.”
Step 4: Choose the Reset option at the bottom of the screen.
Step 5: Select the Reset Home Screen Layout option.
Step 6: Tap Reset Home Screen to confirm that you wish to automatically sort your apps.
Our tutorial continues below with more information on organizing apps on an iPhone.
More Information on How to Organize Apps on iPhone Automatically Alphabetically
Completing the steps above is going to organize your iPhone apps so that all of the default apps appear first, in the order that they would appear on a factory default iPhone. The other iPhone apps that you have downloaded from the App Store will be listed after these default apps, organized into alphabetical order. You can manually rearrange your iPhone apps by tapping and holding on an icon, then choosing the Edit Home Screen option. You can then drag and drop app icons until you have placed them in the desired order. One other useful way to sort or categorize iPhone apps is to place them in folders. You can do this by tapping and holding on an app, choosing Edit Home Screen, then dragging an app on top of another app. This automatically creates a folder with those two apps inside of it. You can add more apps to this folder but dragging them on top of the folder. You can then rename a folder by tapping on the folder to open it, then tapping and holding on the folder name at the top of the screen. You can then delete the current folder name and type a new one. When you open the Reset menu on your iPhone the following options are available:
Reset All Settings Reset Network Settings Reset Keyboard Dictionary Reset Home Screen Layout Reset Location & Privacy
These options are in addition to the tool that lets you prepare for a new iPhone, even if you don’t have enough room in iCloud for a full backup. You can also choose to Erase All Content and Settings as a way to restore the iPhone to the state that it would be in as a new device. Many of these reset options are helpful when you are troubleshooting issues with your iPhone, so it’s useful to know where and what these reset options are.
He specializes in writing content about iPhones, Android devices, Microsoft Office, and many other popular applications and devices. Read his full bio here.