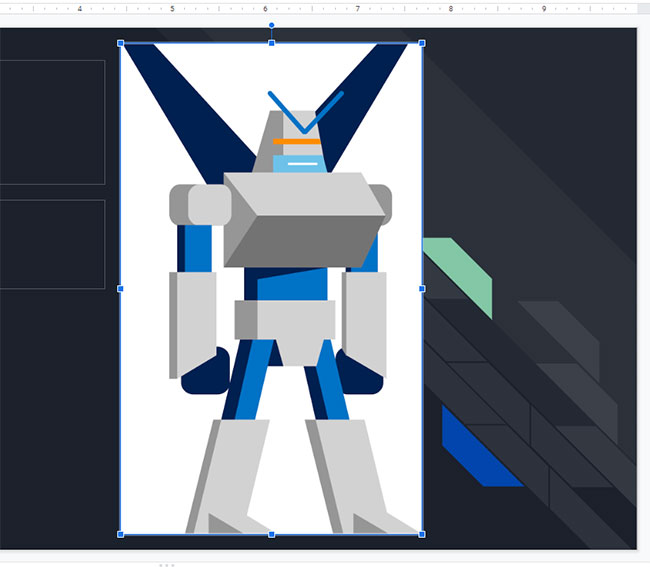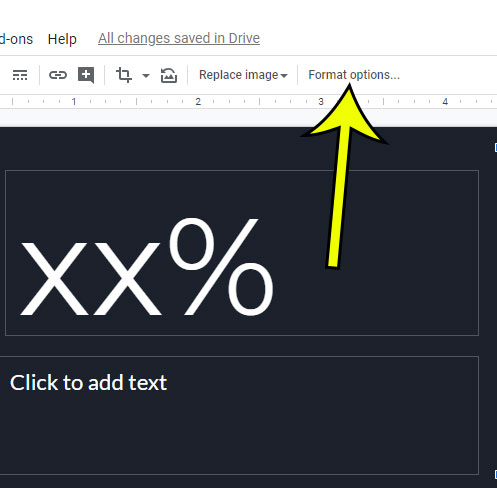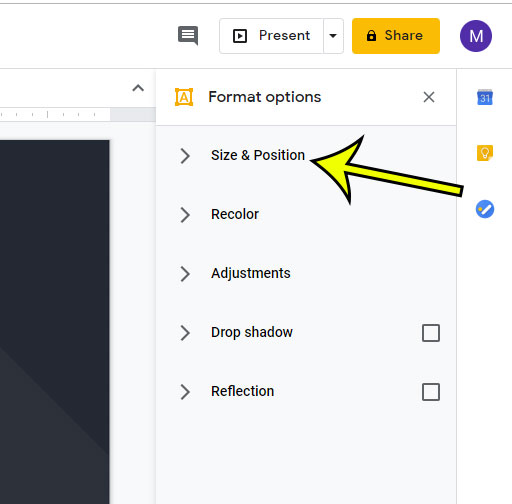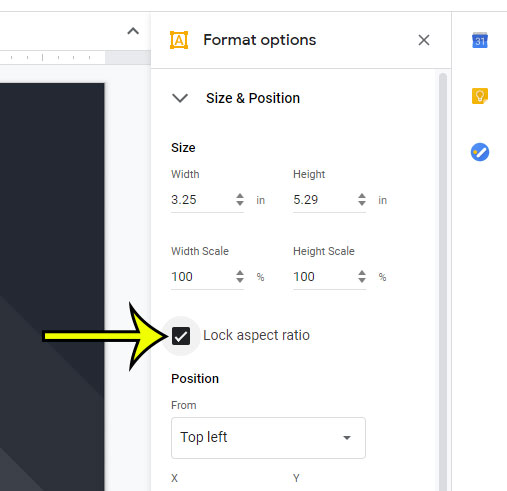The blue boxes around the border of the picture let you resize the image, but you may find that it’s either stretching or compressing as you drag those boxes. One way to resolve this is to lock the picture’s aspect ratio. This means that the picture’s length and width will stay the same relative to one another as you resize it.
Aspect Ratio Lock for Pictures in Google Slides
The steps in this article were performed in the desktop version of the Google Chrome Web browser, but will also work for other desktop browsers like Edge or Firefox. Note that this setting will only apply to the picture you’ve selected. It won’t change the picture settings for any of your other images. Step 1: Sign into your Google Drive at https://drive.google.com and open the Slides file containing the picture you wish to edit. Step 2: Select the slide from the left side of the window. Step 3: Click on the picture to select it. Step 4: Click the Format options button in the toolbar above the slide. Step 5: Select the Size & Position tab in the column at the right side of the window. Step 6: Check the box to the left of Lock aspect ratio. You can now go about resizing the image without distorting it. Do you need to share a single slide with someone? Find out how to download a slide as a picture and send it to someone else, or use it in another document. He specializes in writing content about iPhones, Android devices, Microsoft Office, and many other popular applications and devices. Read his full bio here.