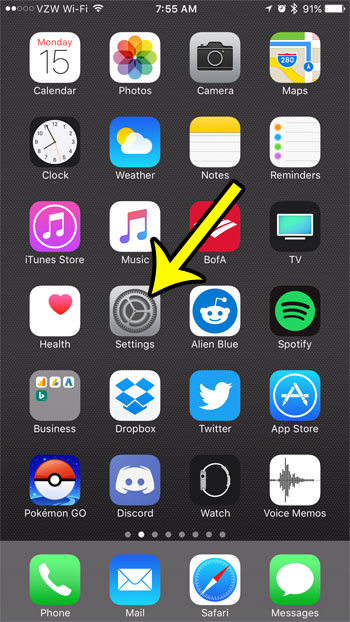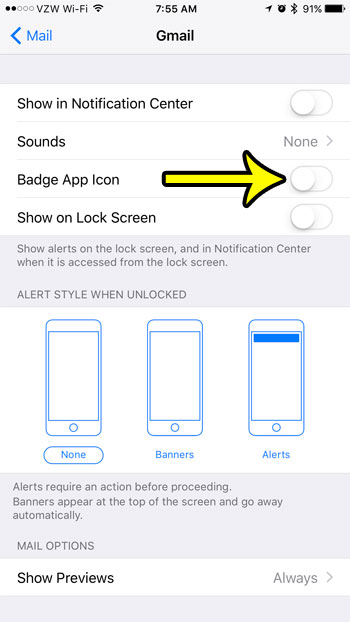Eventually that white number in the red circle, which is called a Badge App Icon, could be so high that it is effectively meaningless. Therefore, your preference might be to remove it, or turn it off. Our guide below will show you how you can remove the number in the red circle from the Mail app on your iPhone 7.
How to Remove the Number in the Red Circle on the iPhone Mail App
The steps in this article were performed with an iPhone 7 Plus using the iOS 10.3.1. operating system. These steps are going to change a notification setting for your Mail app by disabling the Badge App Icon, which is the white number in the red circle that appears on the Mail app. Note that if you have multiple email addresses on your iPhone, then you will need to complete these steps for each of those email accounts. Step 1: Open the Settings menu.
Step 2: Choose the Notifications option.
Step 3: Scroll down and select the Mail app.
Step 4: Choose one of the email addresses on this screen.
Step 5: Tap the button to the right of Badge App Icon to turn it off. I have turned off the Badge App Icon in the picture below.
How to Mark All Emails As Read on the iPhone 7
If you don’t want to completely turn off the number in the red circle, but would like to automatically read all of the emails on your phone, then you do have the option to mark all of your emails as read. You can do this by completing the following steps. Step 1: Open the Mail app. Step 2: Tap the Edit button at the top-right of the screen. Step 3: Select the Mark All option at the bottom-left of the screen. Step 4: Select the Mark as Read option.
This will temporarily remove the white number in the red circle from your Mail app. However, the number will appear again as your iPhone starts downloading more new email messages. But if you have a lot of old messages that are causing that Badge App Icon to appear, and you can’t find them, then this method is typically a good way to resolve that issue. Is your iPhone 7 low on space, which is preventing you from installing new apps? Find out about several ways to increase the available storage on your iPhone by removing some of the older files and apps that you don’t need anymore. He specializes in writing content about iPhones, Android devices, Microsoft Office, and many other popular applications and devices. Read his full bio here.