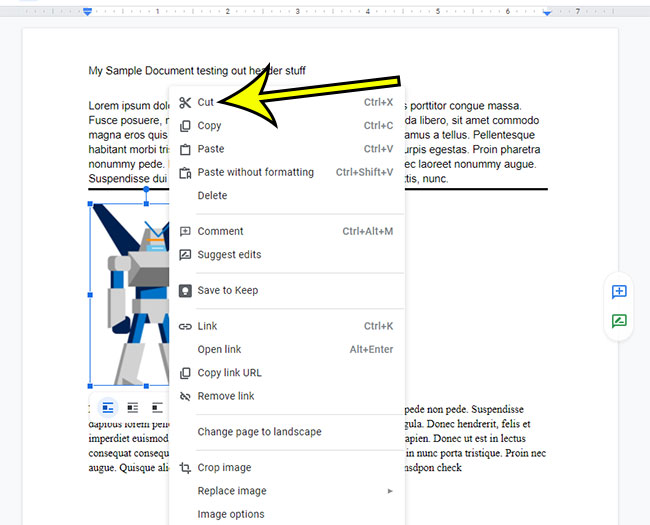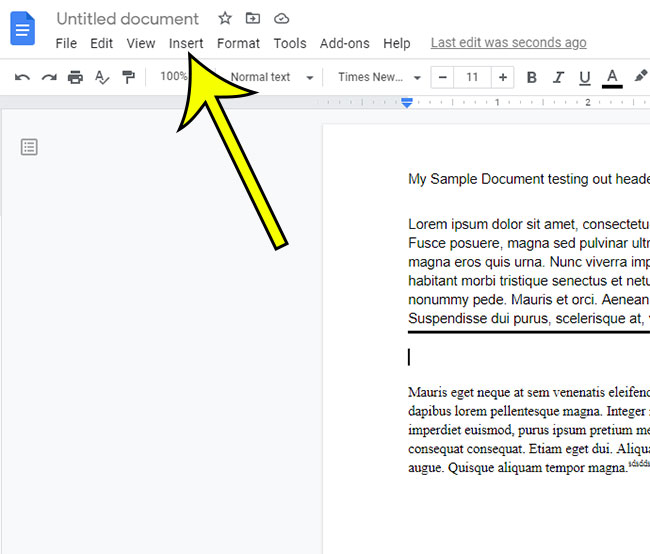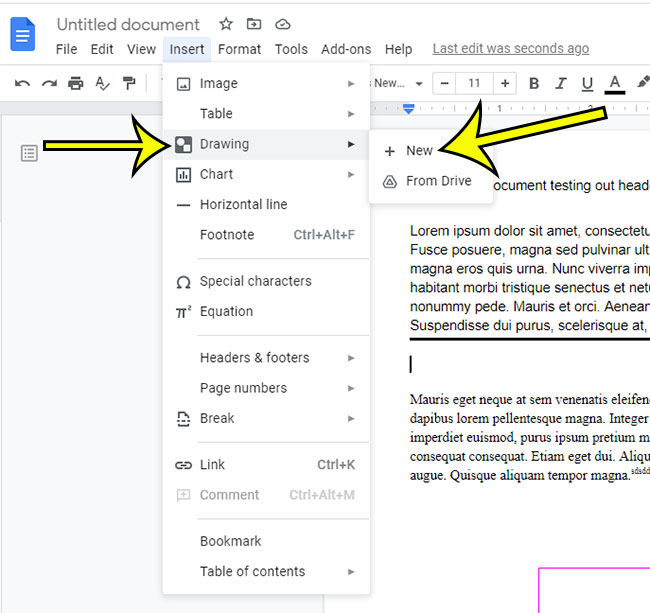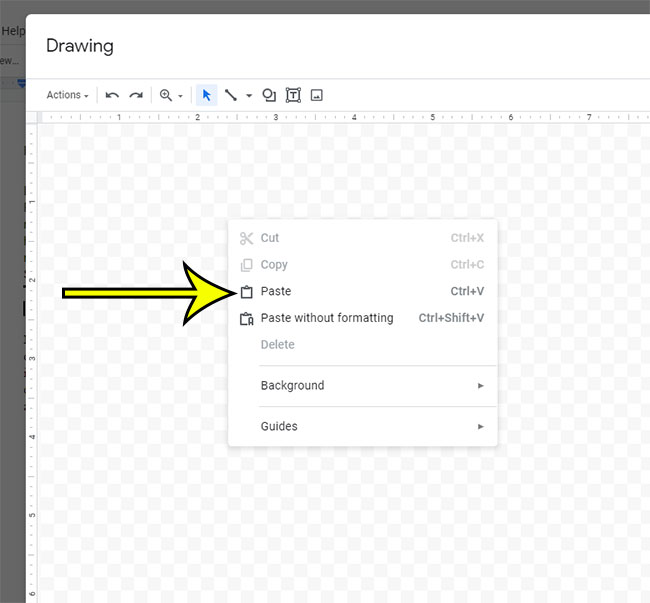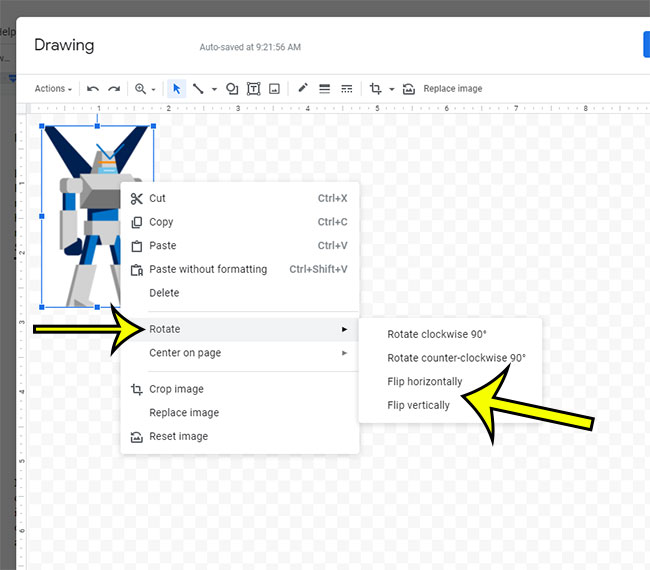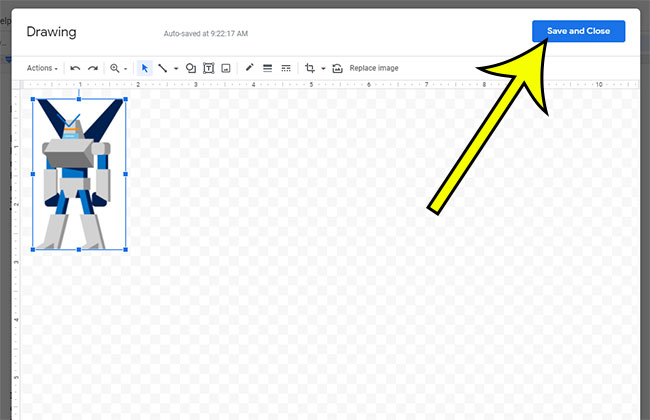One way to fix this is to open the image in an image editing application like Adobe Photoshop or Microsoft Paint. But this option can be tedious, as it relies on additional application. Luckily many word processing applications, like Microsoft Word and Google Docs, have editing tools within their respective applications which you can use to adjust the picture. Our guide below will show you how to flip an image in Google Docs if the image that is currently in the document needs to face a different direction.
How to Flip or Mirror an Image in Google Docs
Our article continues below with additional information on flipping an image in Google Docs, including pictures of these steps.
How to Flip/Mirror Images in a Google Doc (Guide with Pictures)
The steps in this article were performed in the desktop version of the Google Chrome Web browser, but will also work in other desktop browsers like Firefox or Microsoft Edge.
Step 1: Sign into Google Drive and open the Google Docs file with the image you wish to flip.
Step 2: Locate the image, then right-click on it and select the Cut option.
Alternatively you could right-click on the image and press the Ctrl + X keyboard shortcut.
Step 3: Select the Insert tab at the top of the window.
Step 4: Choose Drawing, then New.
Step 5: Right-click on the drawing canvas and choose the Paste option.
Alternatively you could press Ctrl + V on your keyboard to paste the image if you prefer keyboard shortcuts.
Step 6: Right-click on the image, choose Rotation, then select one of the listed options.
You have the option to Rotate clockwise 90 degrees, Rotate counterclockwise 90 degrees, Flip horizontally, or Flip vertically. Since this article is focusing on how to mirror or flip your image in Google Docs, then you likely want to choose the Flip horizontally option to rotate the image horizontally, or Flip vertically to rotate the image across a vertical axis.
Step 7: Click the blue Save and close button at the top-right of the Drawing window when you are finished flipping the image.
Our article continues below with some additional tips on working with your images in your documents.
More Information on Flipping Google Docs Images
After you follow the steps above you are going to wind up with your image in the document as a drawing. If you are accustomed to working with standard images in Google Docs, then you may find that things are slightly different. You can double click on the image to re-open it in the Drawing window, where you can make adjustments. Our guide above focuses specifically on how to flip an image in Google Docs when your document already contains the image. However, it’s possible that you don’t already have the desired image in Google Docs. You can add an image to your document by clicking Insert > Image, then selecting one of the source options found there. While you need to add an image as a drawing when you want to flip the image, you can still utilize some of the default image editing tools when it’s in that format. If you select the image by clicking on it you will see an Image options button in the toolbar. If you click that button it will open a column at the right side of the window called “Image options.” This “Image options” column has tabs for Size & Rotation, Text Wrapping, and Position. If you click the Size & Rotation option it will expand. There you will find options to adjust the height and width, as well as a way to lock the image’s aspect ratio. If all you want to do is rotate the image in the document, then you won’t need to go through the trouble of adding the image as a drawing. You can insert the image from the Insert menu, then select the image which will show the Image options button. When the image is added in this way, Google Docs lets you rotate an image by expanding the Size & Rotation tab. Now you should see a Rotate section where you can change the angle or rotate the image. As mentioned previously, you will only be able to select Flip horizontally or Flip vertically when you have the image open in the Drawing window. If you had already saved and close the drawing canvas and it’s appearing as an image in your document then you can double click the image to open it again and edit it.
Additional Sources
He specializes in writing content about iPhones, Android devices, Microsoft Office, and many other popular applications and devices. Read his full bio here.