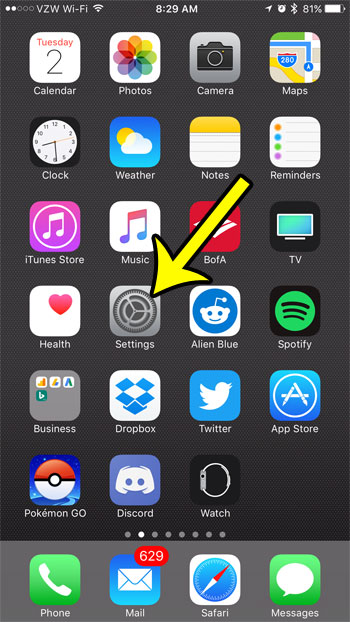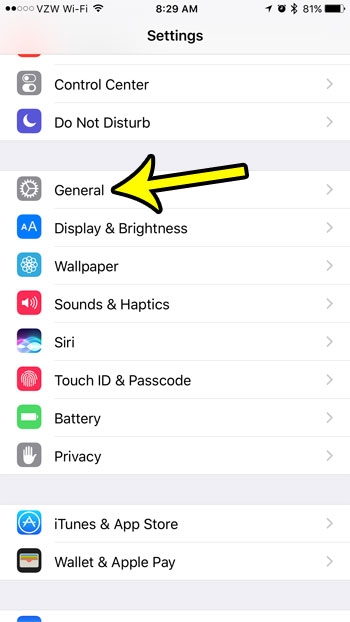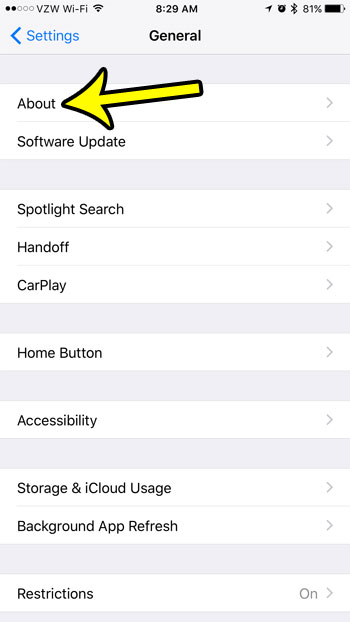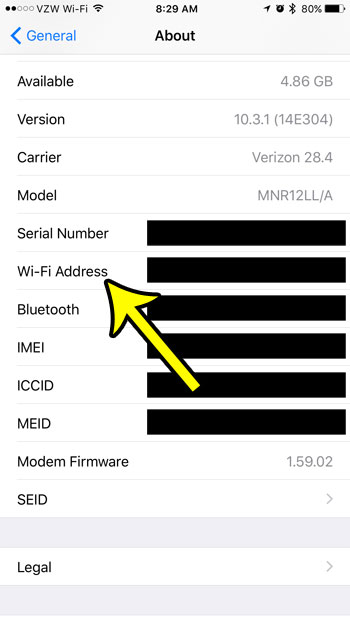Occasionally you might need to know a specific piece of information about your Apple device, and the MAC address is one such piece that you may need to know how to locate. As we mentioned before, devices that can connect to networks and the Internet have an identifying piece of information called a MAC address. You likely connect to a number of different networks each day where the MAC address is not particularly important, but you may eventually encounter a situation where it becomes relevant. Fortunately, your iPhone has a screen that can tell you a lot of important information about the device, including the iPhone’s MAC address. So if you are trying to connect to a network and the network’s administrator is requesting your iPhone’s MAC address, then you can follow the steps below to locate that information.
How to Find MAC Address on iPhone 7
The section below includes some additional information for finding the iPhone 7 MAC address, as well as images for each step.
Where to Find MAC Address on iPhone 7 (Guide with Pictures)
The steps in this article were written using an iPhone 7 Plus in iOS 10.3.1. This guide is going to point you to a screen on your iPhone that includes some additional information that you might need in the future. For example, you can find your iPhone’s IMEI number on this screen if you need to provide that information to your cellular provider. Our guide below is actually going to show you how to find your Wi-Fi Address, which is the same number as the MAC Address on your iPhone. The number is in the format XX:XX:XX:XX:XX:XX.
Step 1: Open the Settings menu.
Step 2: Scroll down and select the General option.
Step 3: Touch the About button at the top of the screen.
Step 4: Scroll down and locate the Wi-Fi Address row in the table. Your iPhone’s MAC Address is that number.
If you need your MAC address because you are attempting to sign onto a Wi-Fi network that uses MAC address filtering, then the number next to the Wi-Fi Address field above is the combination of characters that you will need.
Is the Wi Fi MAC Address What I Need if I Am Trying to Find My iPhone MAC Address?
Locating the MAC address on an Apple iPhone, iPad, or iPod Touch can be a little confusing, even if you have found the screen that we point you to in the section above. Unfortunately, the piece of information that you need isn’t specifically labeled as a “MAC” address on the iPhone, and is instead identified as a “Wi Fi Address.” As we mentioned previously this is because the address is actually assigned to the network card on the iPhone, and is relevant when you are connecting it to a network. Since the iPhone doesn’t have an ethernet port, then it is only able to connect to a network via Wi Fi, thus the “Wi Fi Address” label.
More Information on How to Find iPhone 7 MAC Address
The MAC address for your iPhone 7 won’t change. It is a unique piece of identification that is specific to the device. However, your iPhone’s IP address can change, even if it connects to the same network. An IP address is set by the router on the wireless network to which you are connecting, and most of them assign IP addresses dynamically, meaning that if your iPhone disconnects from your home network then reconnects later, it could have a different IP address. if you want to use a static IP address then you can go to Settings > Wi-Fi and tap the small i button to the right of the network when you are connected to it. You can then select the Configure IP option under IPV4 Address, choose Manual, then enter the desired manual IP information. If you aren’t able to tap Settings on your Home screen because you can’t find the app, even if you swipe left and check all of the individual screens, then you can swipe down from the top of the screen to open Spotlight Search. There you can type the word “settings” into the search field and select the Settings app from the list of search results. Find out why your iPhone battery icon occasionally becomes yellow. That change is a result of a battery mode being activated that can help to make your battery last longer by disabling certain features and changing some settings.
Additional Reading
He specializes in writing content about iPhones, Android devices, Microsoft Office, and many other popular applications and devices. Read his full bio here.