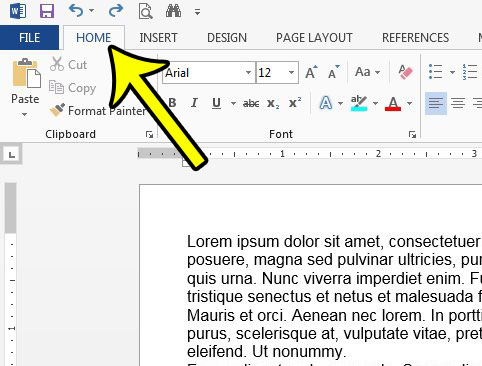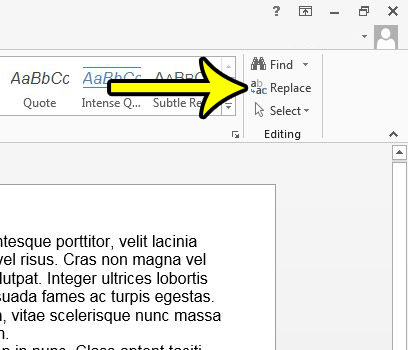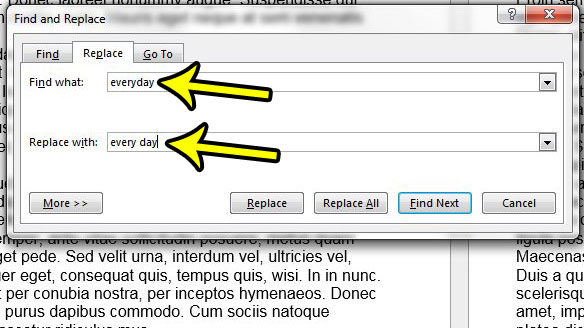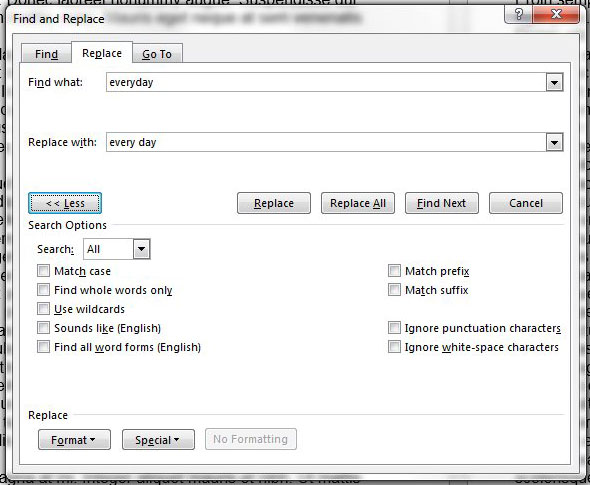Our tutorial below will show you how to locate and use find and replace in Word 2013, as well as identify some of the options and additional settings that are available for the tool.
How to Replace a Word in Word 2013
The steps in this article will assume that you have a word in your document that you would like to find and replace. There are a couple of different options available to you when it comes to find and replace in Word 2013. The first option, Replace, will allow you to manually cycle through each instance of the word. The second option, Replace All, will automatically replace each instance of the specified word with the word that you have chosen to replace it. Step 1: Open your document in Word 2013. Step 2: Click the Home tab at the top of the window.
Step 3: Click the Replace button in the Editing section at the right end of the ribbon.
Step 4: Type the word in your document that you want to find into the Find what field, type the word with which you want to replace it into the Replace with field, then click either the Replace or the Replace All button.
If you selected the Replace option and there are multiple occurrences of the word, then the Word 2013 Find and Replace tool will replace the word the first time it finds it, then select the word the second time it finds it. If you click the Replace button again, then Word will replace that instance of the word as well. This option is best if you used a word incorrectly, but only in a couple of spots. You will notice that there is a More button at the bottom of the Find and Replace window. If you click that button, the Find and Replace window will expand to include some additional options.
If you find that the find and replace tool is replacing parts of words, or that you only want to replace words that are found in a certain case, then the More extension of the Find and Replace window will allow you to set those options. Are you adding page numbers to your document, but you need to skip numbering the first or title page? Learn how to remove the page number from the first page in Word 2013 and start the numbering on the second page instead. He specializes in writing content about iPhones, Android devices, Microsoft Office, and many other popular applications and devices. Read his full bio here.