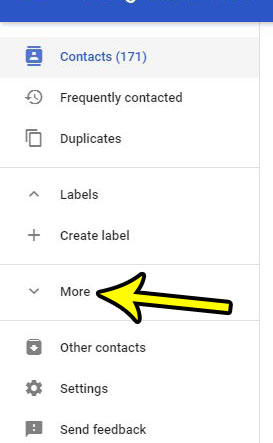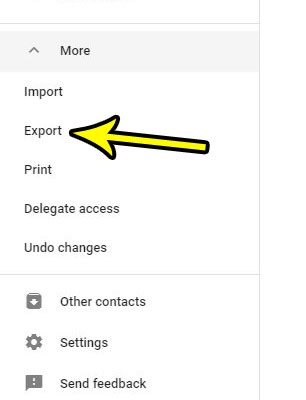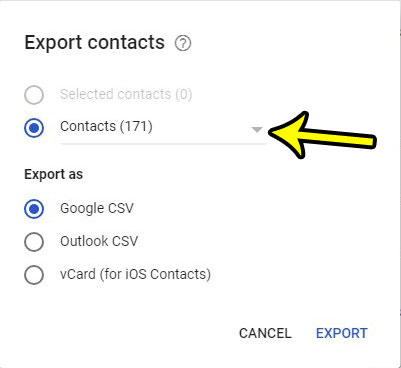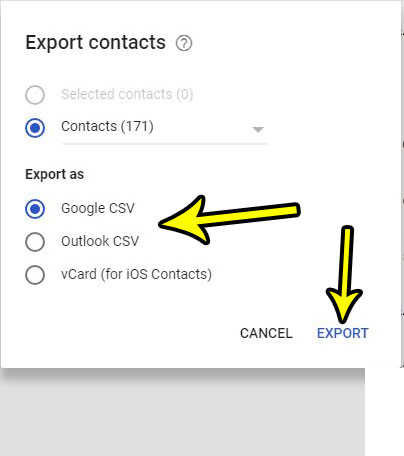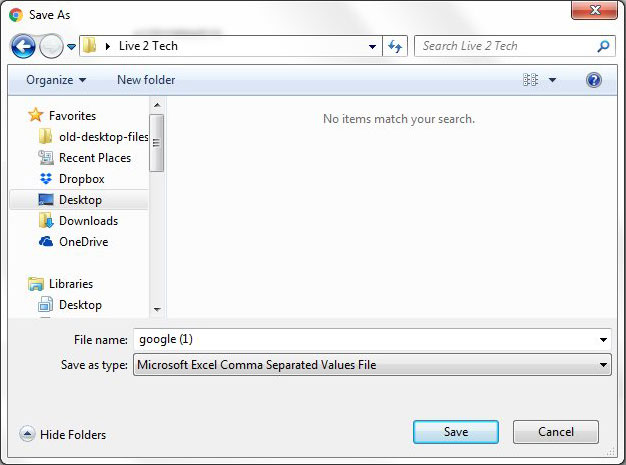Occasionally you may find that you need to export your Gmail contacts if you want to be able to view and edit all of your contact information in a file, or if you want to add your contacts to another application. Our tutorial below will show you how to export contacts from Gmail so that you can perform whatever actions you need to with that information.
Summary – How to Export Gmail Contacts
How to Export Your Gmail Contacts as a CSV File
The steps in this article were performed in the desktop version of Google Chrome. These steps will also work in other desktop Web browsers, too, like Firefox and Edge. Note that exporting your contacts from your Gmail account won’t cause them to be deleted. You are simply creating a list of your contacts and their information that you can then view in a program like Excel, or even import to other programs like Outlook. Step 1: Go to your Google contacts page at https://contacts.google.com. If you aren’t already signed into your Google Account then you will be prompted to do so. Step 2: Select the More option at the left side of the window.
Step 3: Click the Export button.
Step 4: Select the Contacts option to export all of your contacts. Alternatively you can click the dropdown menu to the right of Contacts and select a different group of contacts if you prefer.
Step 5: Choose the type of file that you would like to create for the export, then click the Export button. If you are exporting your contacts so that you can import them to Outlook, choose the Outlook CSV format.
Step 6: Choose the location for your exported contacts file, then click the Save button. Note that your browser may just automatically download the file to the default download folder depending on your browser download settings.
Additional Notes
The exported contact file will include a column of data for each piece of information that you have saved for each contact. This file can have a very high number of columns, so you may need to scroll pretty far to the right if you are looking for specific information. You can add new contacts to this file and import it back to your Google Account by using the Import option shown in Step 3 above. The location of the saved export file can vary depending on your browser’s download settings. This exported file is formatted properly for many third-party mail applications. If you selected one of the CSV options for the exported file you can open that file in CSV-compatible applications like Excel, Notepad, and Google Sheets.
Are you going to be on vacation, or unable to answer emails for a while? Find out how to create a vacation response in Gmail so that people who send you emails will receive an automatic reply that you can customize. He specializes in writing content about iPhones, Android devices, Microsoft Office, and many other popular applications and devices. Read his full bio here.