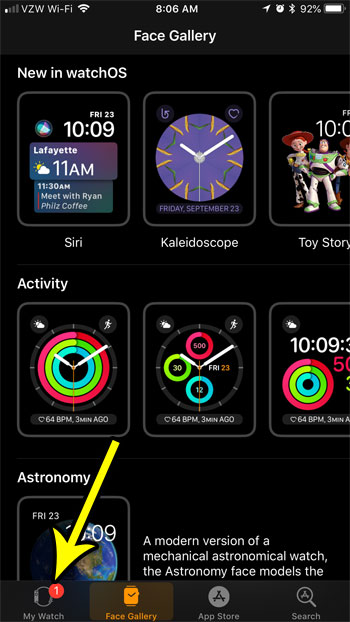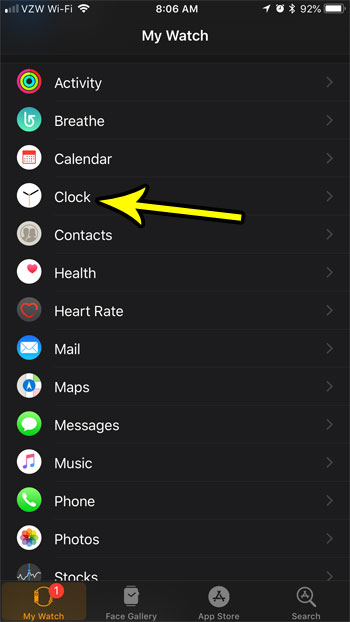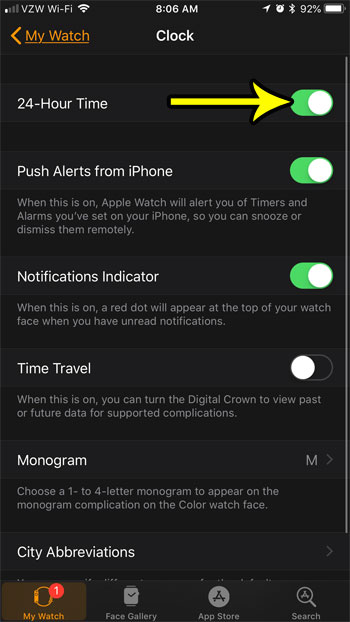Fortunately, regardless of which of these clock options you prefer, it’s possible to display the time on your Apple Watch in that format. Our tutorial below will show you how to enable or disable the 24 hour clock on your Apple watch so that you can see the time in the format that you want.
How to Use or Turn Off the 24 Hour Clock on the Apple Watch
The steps in this article were performed on an iPhone 7 Plus in iOS 11.3.2. The Apple Watch being used is an Apple Watch 2 using the 4.2.3 version of WatchOS. Step 1: Open the Watch app on your iPhone.
Step 2: Choose the My Watch tab at the bottom-left corner of the screen.
Step 3: Scroll down and select the Clock option.
Step 4: Tap the button to the right of 24-hour Time to enable it or disable it. I am using the 24 hour clock in the picture below.
Note that this setting applies to the watch. This won’t affect the time display on your iPhone. Do you get Breathe reminders on your watch, but you dismiss them more than you use them? Find out how to disable Breathe reminders on the Apple Watch so that you stop being bothered by a notification that you ignore. He specializes in writing content about iPhones, Android devices, Microsoft Office, and many other popular applications and devices. Read his full bio here.