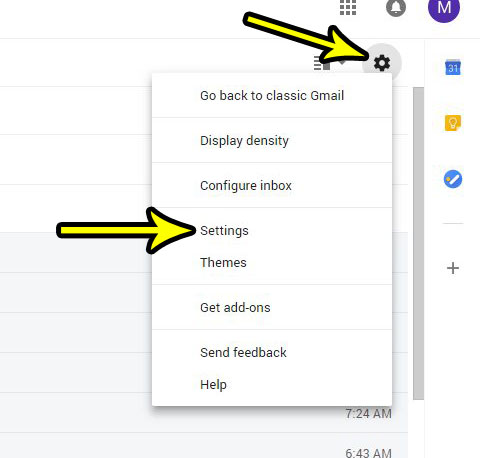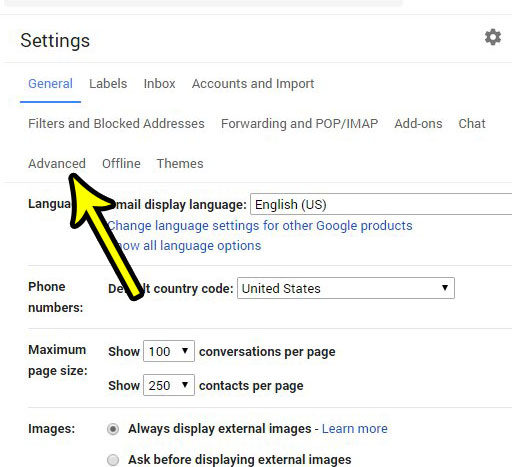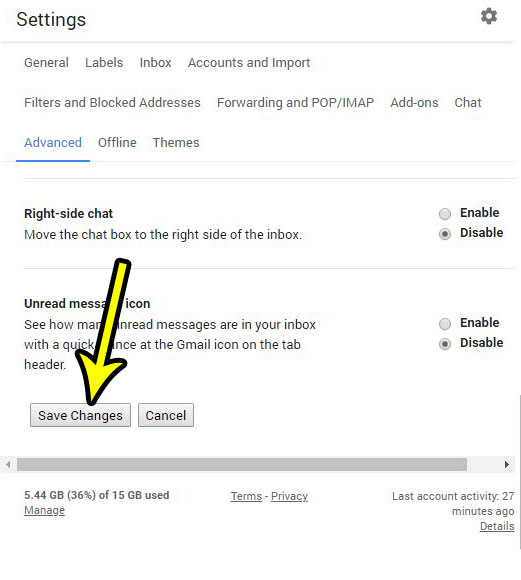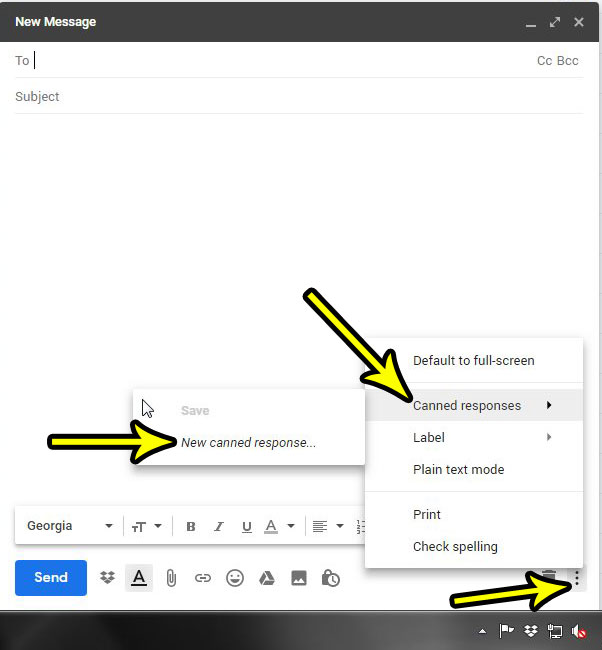Our tutorial below will show you how to enable the ability to create and send canned responses when you use Gmail in a Web browser. We will also show you where to find the option that lets you create and use these canned responses once you have enabled the functionality.
How to Turn on the Option for Canned Responses in Gmail
The steps in this article were performed in the desktop version of Google Chrome, but will also work in other desktop Web browsers as well. By completing the steps in this guide you will enabling the option that lets you send canned responses when you create emails in the desktop browser version of Gmail. You will not be able to use this feature in Outlook or any other third-party application that is connected to your Gmail account. Step 1: Sign into your Gmail account. Step 2: Click the gear icon at the top-right of the window, then choose the Settings option.
Step 3: Click the Advanced tab.
Step 4: Click the Enable button to the right of Canned Responses (Templates).
Step 5: Scroll down and select the Save Changes button.
You can then create and use canned responses by composing a new email, then click the three dots at the bottom-right of the message window and selecting the Canned response option.
There are a number of helpful option in Gmail settings that can help you customize the way that you use it. Find out how to enable a Preview Pane in Gmail if you would like to be able to view an email without leaving your inbox. He specializes in writing content about iPhones, Android devices, Microsoft Office, and many other popular applications and devices. Read his full bio here.