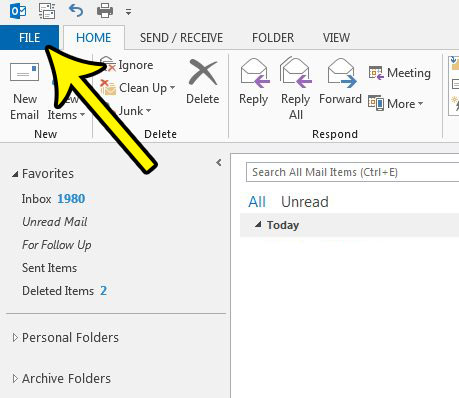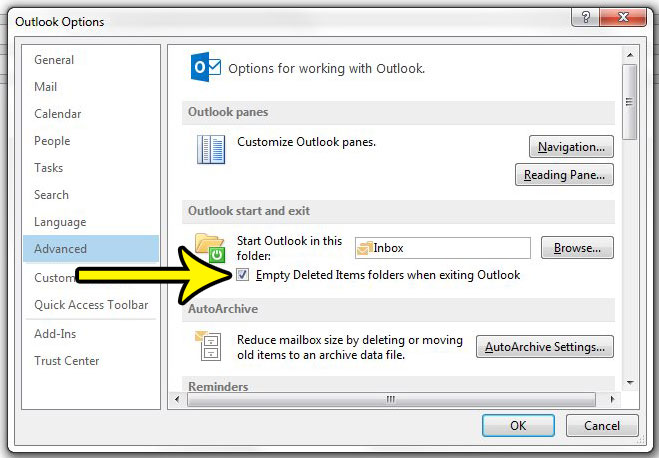One way that you can resolve this issue is to enable a setting in Outlook 2013 that will cause your Deleted Items folder to automatically empty when you exit Outlook 2013. Our tutorial will show you where to find and turn on this setting.
How to Automatically Delete Items in Deleted Items When You Close Outlook 2013
The steps in this article are going to change a setting in Outlook 2013 that will cause anything in your Deleted Items folder to be permanently deleted the next time you close Outlook. You will not be able to get these items or files back later once you have made this change. Step 1: Open Outlook 2013. Step 2: Click the File tab at the top-left corner of the window.
Step 3: Click Options in the column at the left side of the window.
Step 4: Click the Advanced tab at the left side of the Outlook Options window.
Step 5: Check the box to the left of Empty Deleted Items folders when exiting Outlook. Click the OK button at the bottom of the window to apply this change. The next time you close Outlook, any items in your Deleted Items folders will be gone permanently.
Note that this will apply to any Deleted Items folder in your Outlook installation. So, for example, if you have two email addresses, each with their own Deleted Items folder, then this setting will cause both of those folders to empty when you exit Outlook. Do you need Outlook to check for new messages more frequently? Learn how to change the Outlook 2013 send and receive settings and have that check occur as often as you would like. He specializes in writing content about iPhones, Android devices, Microsoft Office, and many other popular applications and devices. Read his full bio here.