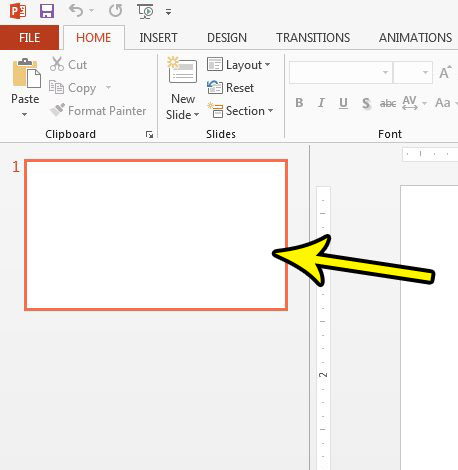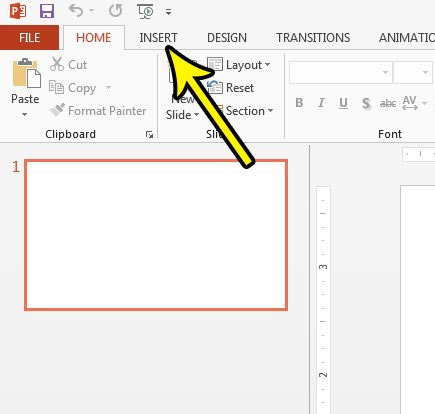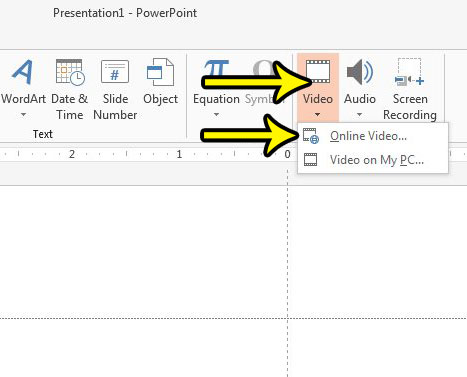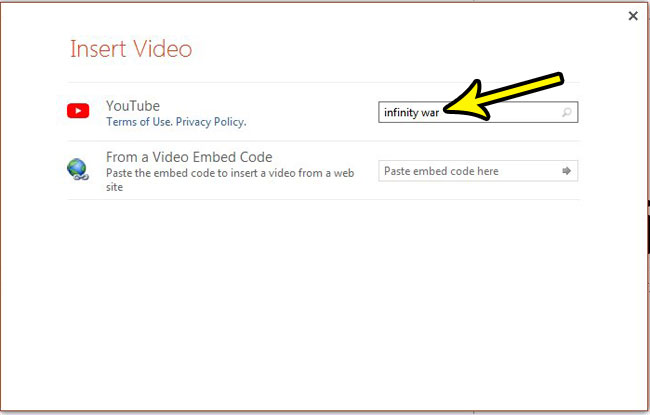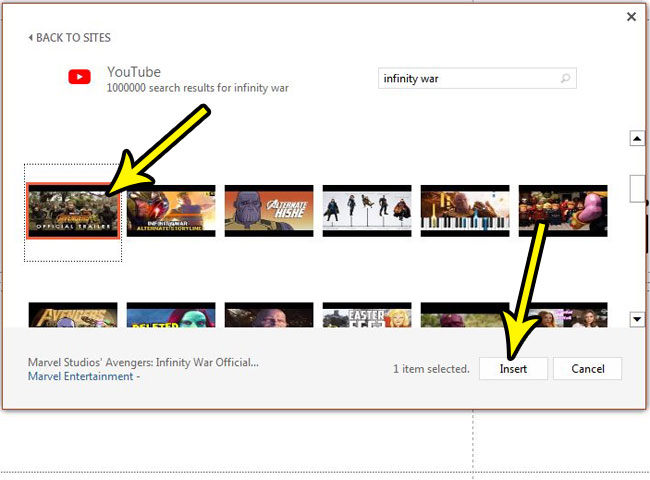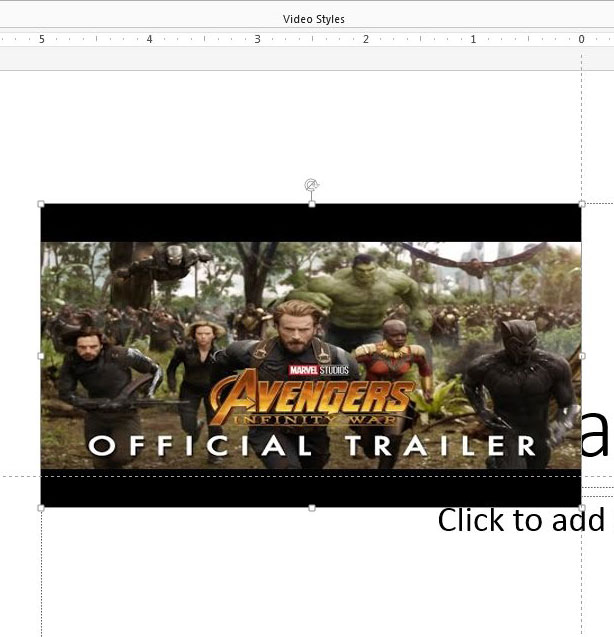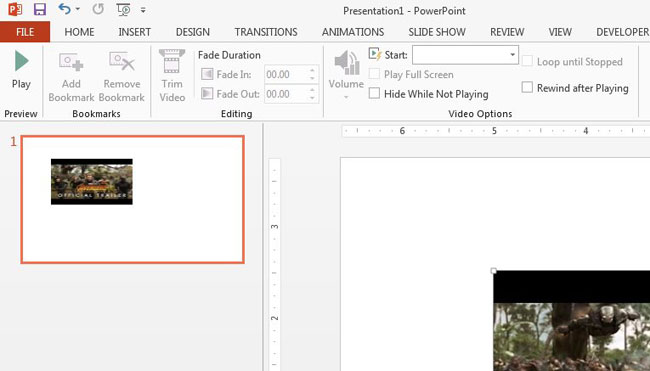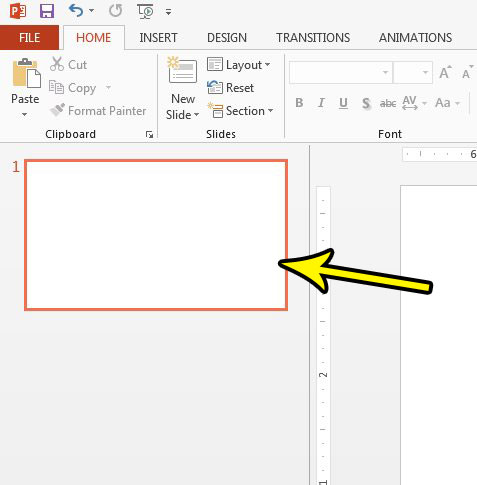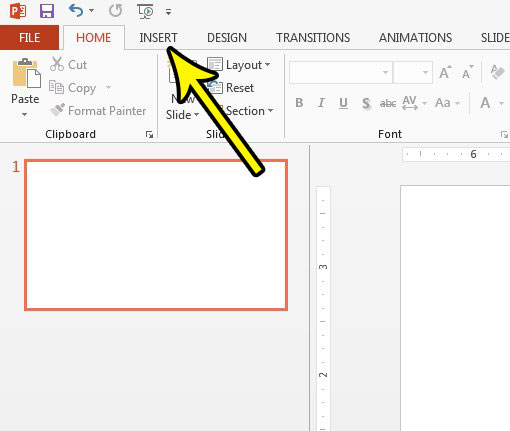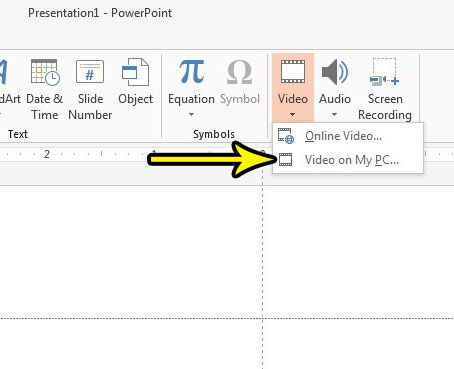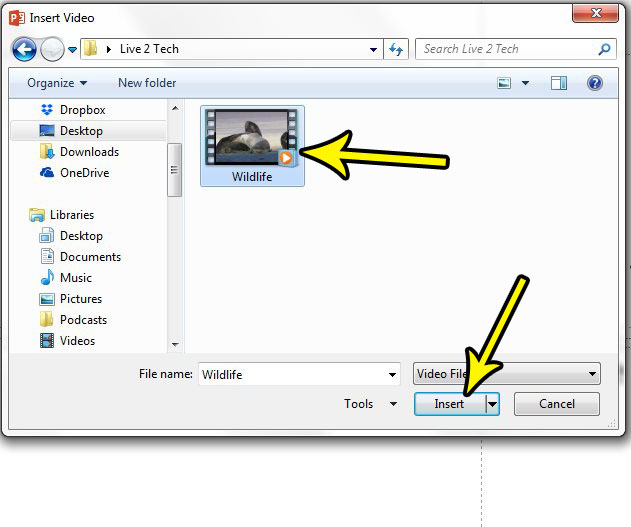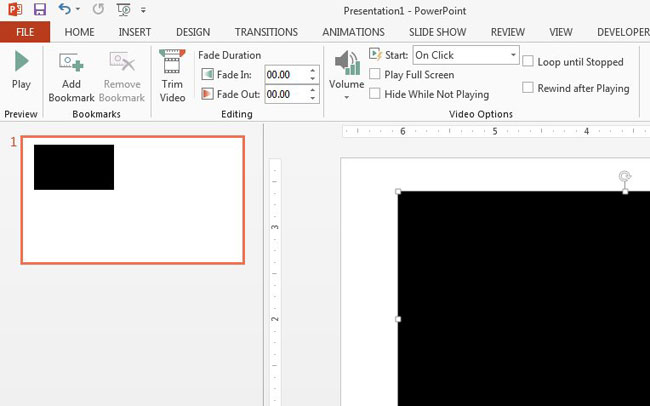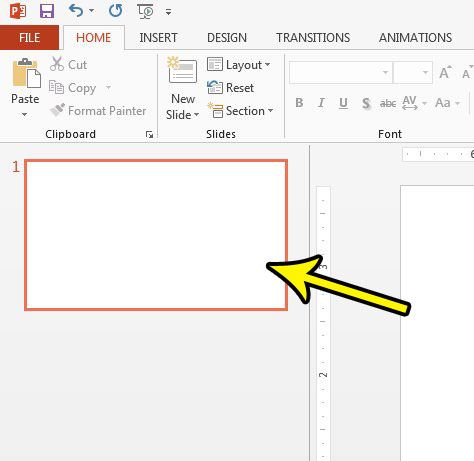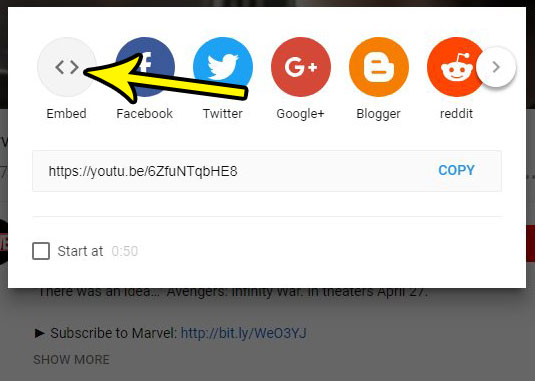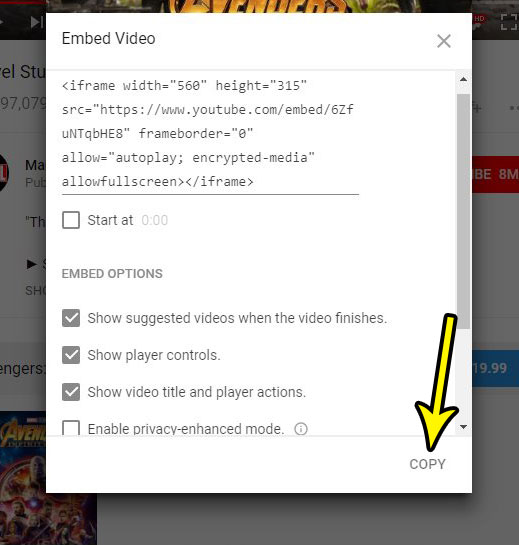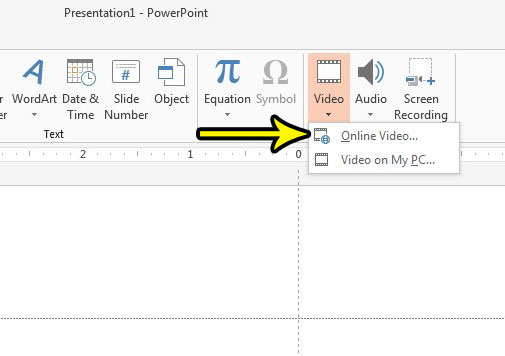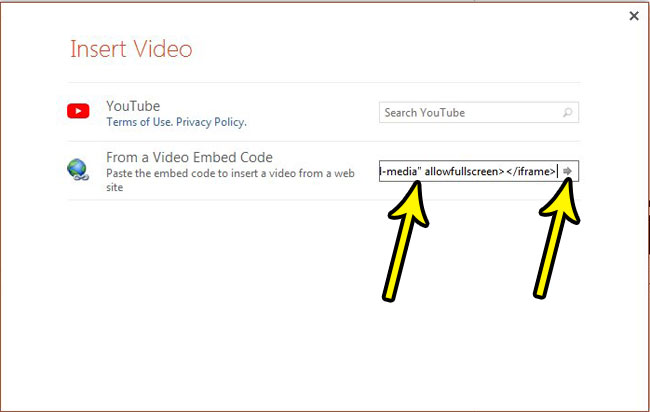The proliferation of video has also made it a more common element in a lot of media types, including slideshows and presentations in Powerpoint. Luckily Powerpoint provides several options for you to add video to your presentation, including a couple of options that let you embed video in Powerpoint 2013 directly from YouTube. This means that you can easily add video to your presentation without having to worry about things like linking files, or creating huge presentation files that are difficult to move or share with others.
How to Embed a YouTube Video in Powerpoint 2013
The steps in this section are going to show you how to search for and embed a video from YouTube into your presentation. This method is the easiest one, and will give you the smallest file type, making sharing the presentation much easier. You can even choose to upload a video from your computer to your own YouTube account and embed the video from there if file size issues are making it difficult for you to share a presentation with an embedded video file. Step 1: Open your presentation in Powerpoint 2013. Step 2: Select the slide at the left side of the window into which you would like to embed the YouTube video.
Step 3: Click the Insert tab at the top of the window.
Step 4: Select the Video option in the Media section of the ribbon, then choose the Online Video option.
Step 5: Type a search term into the field to the right of YouTube, then press Enter on your keyboard.
Step 5: Select the video to embed in your presentation, then click the Insert button.
Step 6: Move and resize the video as necessary by using the controls around the border of the video.
Step 7 (optional): Adjust the playback settings for the video by clicking the Playback tab at the top of the window then adjusting the settings found there.
As you can see in the image above, this tab gives you the option to play the video, as well as change some elements concerning the way that the video starts, whether it rewinds or not, and whether the video is displayed when it’s not playing.
How to Embed a Video in Powerpoint 2013 – File on Your Computer
The steps in this section will show you how to embed a video file that is saved locally to your computer. Note that embedding a large video file into a Powerpoint presentation can make the Powerpoint file very large, and therefore difficult to send via email, or share via other methods. As mentioned previously, a way around this could be to upload the video to your YouTube account, then embed the video from YouTube using the method described in the previous section. Step 1: Open your presentation in Powerpoint 2013. Step 2: Select the slide into which you wish to embed the local video file.
Step 3: Click the Insert tab at the top of the window.
Step 4: Click the Video button in the Media section of the ribbon, then choose the Video on My PC option.
Step 5: Browse to the video on your computer that you want to embed, select it, then click the Insert button.
Step 6: Resize the borders of the video and reposition it as needed using the controls on the border of the video.
Step 7 (optional): Adjust the playback settings on the video by clicking the Playback tab at the top of the window, then changing the settings found there.
As shown in the image above, these playback options include things like playing the video, adding bookmarks, in the video, trimming it, adjusting the fade in and fade out settings, as well as some additional features that let you play the video in full screen, or change the volume.
How to Embed a Video in Powerpoint 2013 Using an Embed Code
The steps in this section are going to show you how to embed a video to your Powerpoint presentation by using an embed code that is found on the page of a YouTube video that you are visiting. Some other online video sites also provide embed codes but, unfortunately, Powerpoint only supports embed codes for videos from YouTube. Step 1: Open the Powerpoint presentation into which you wish to embed the video, then select the slide for the video from the column at the left side of the window.
Step 2: Open a tab in your Web browser, go to https://www.youtube.com and find the video that you want to embed in your presentation. Step 3: Click the Share button below the video.
Step 4: Click the Embed button.
Step 5: Adjust any of the embed settings on this menu, then click the Copy code at the bottom-right corner when you are finished.
Step 6: Go back to your Powerpoint presentation and click the Insert tab at the top of the window.
Step 7: Select the Video button, then click the Online Video option.
Step 8: Paste the embed code that you copied earlier into the From a Video Embed Code field, then click the Insert button at the right side of the field.
Step 9: You can then reposition and resize the video as needed, and make changes to the playback settings from the Playback tab at the top of the window. Do you need to change the aspect ration of your slideshow, but you can’t figure out how? Find out how to switch from landscape to portrait in Powerpoint 2013 if your project requires that layout and you can’t find the right setting. He specializes in writing content about iPhones, Android devices, Microsoft Office, and many other popular applications and devices. Read his full bio here.