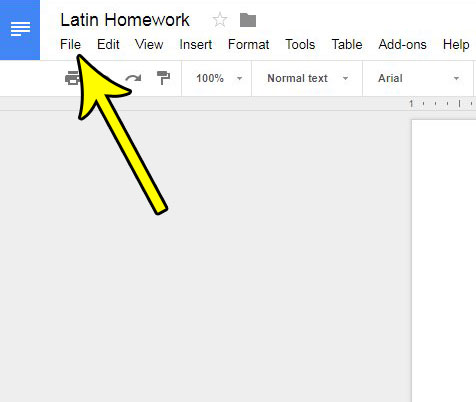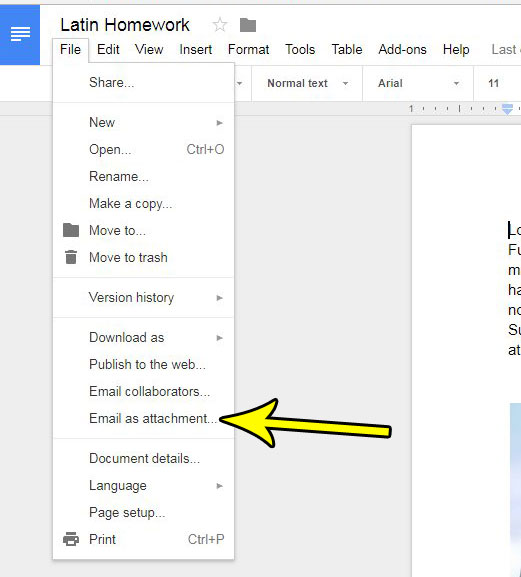One common file type that you might need to generate is a portable document format, or PDF. Our tutorial below will show you a quick way to share your Google document as a PDF over email.
How to Share a Google Docs File as a PDF
Our guide continues below with additional information on how to email a Google Docs file as a PDF, including pictures of these steps. Google Docs makes it easy for you to share and collaborate on documents with other people that use Google Docs. But you might need to send a document to someone that doesn’t use Google Docs, or the specific requirements for the document will require it to be in another format. While you are able to download a copy of your document as another file type, it may be easier to simply use a tool within Google Docs that lets you send a copy of the document as an attachment. Our tutorial below will show you how to email a Google Docs file as an attachment without actually leaving Google Docs, or creating another copy of the file. Related Article: If you want to share a different type of file with someone, then read our attach Google Drive file to Gmail article for more information.
How to Send a Docs File as an Email Attachment from the Google Docs Interface (Guide with Pictures)
The steps in this article assume that you have a document in Google Drive that you want to send to a contact. The specific steps in this guide are going to attach the document as a PDF, although you will have the ability to select from a few other file types as well. Note that the email will be sent from the email address attached to the Google Account that you are currently using to access Google Docs.
Step 1: Sign into Google Drive at https://drive.google.com/drive/my-drive and open the file that you wish to send.
Step 2: Click the File tab at the top-left of the window.
Step 3: Select the Email as attachment option.
Step 4: Enter the email address of the recipient into the To field, edit the subject and message, then click the Send button to send the email with the attachment.
Note that you can click the Attach as button at the top of the window to change the file type. Additionally you can check the box to the left of Send a copy to myself if you would also like to see a copy of the email. Now that you know how to share a Google Docs file as a PDF you will be able to quickly send your documents to other people, even if they don’t use Google Docs or have a Google Account. Do you need your document to be in landscape orientation, but can’t figure out how to change that setting? Find out how to switch orientation in Google Docs if you don’t want a portrait document. He specializes in writing content about iPhones, Android devices, Microsoft Office, and many other popular applications and devices. Read his full bio here.