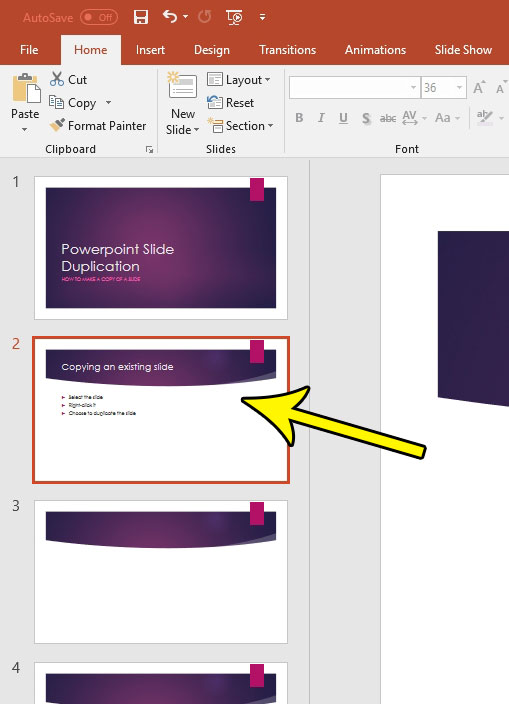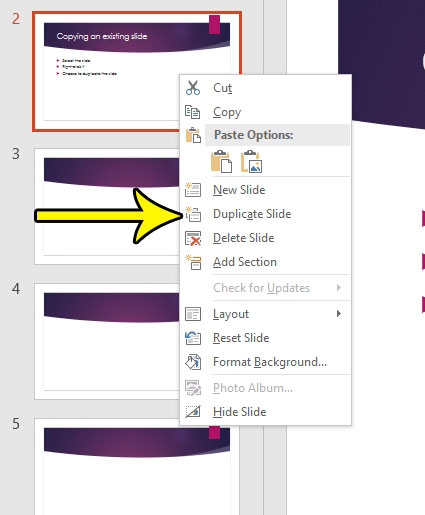After you have finished a slide and you are happy with it, you might find that you presentation could benefit from another slide that is very similar to that one. Fortunately, rather than painstakingly recreating that entire slide from scratch, it’s possible to simply duplicate the whole slide. You can then make whatever edits you need to on the second slide, while keeping all of the original elements that you wanted to use intact. If you’ve ever wanted to re-use a slide that you have already created, then our how to copy a slide in Google Slides article can show you an easy way to accomplish that.
How to Make a Copy of an Entire Slide in Powerpoint 2016
The steps in this article are going to show you how to make an exact copy of an existing slide in your Powerpoint 2016 presentation. This will duplicate all of the slide elements, as well as any content that exists within those elements. Step 1: Open the presentation containing the slide that you want to duplicate. Step 2: Locate the original slide in the column at the left side of the window, then click on it once to select it. Step 3: Right-click on the selected slide, then choose the Duplicate Slide option. The copy of the slide will be placed after the original. You are then free to click on it and drag it to a different location in the presentation, or you can begin making any necessary edits to this copy. Note that changing data on the original or the copy will not affect the other slide. Adding video to your slideshow can be a great way to keep your audience engaged. Fortunately you can add a YouTube video to Powerpoint 2016 with just a few steps, allowing you to select from the entirety of the YouTube library as you look for content that can improve your presentation. He specializes in writing content about iPhones, Android devices, Microsoft Office, and many other popular applications and devices. Read his full bio here.