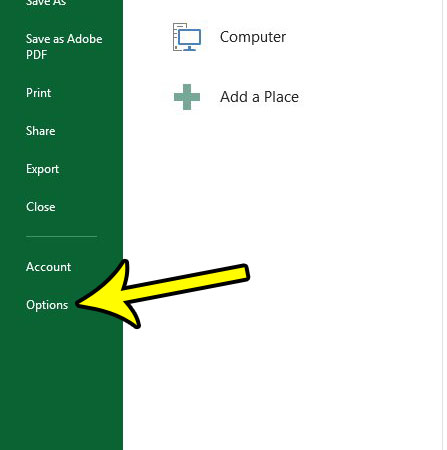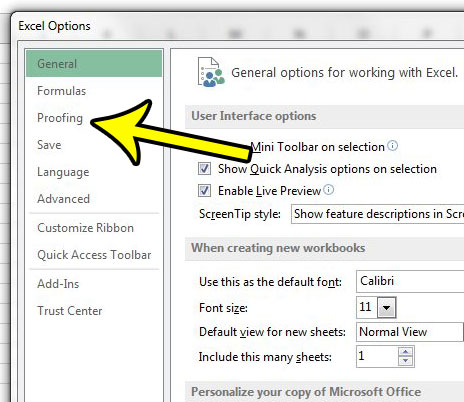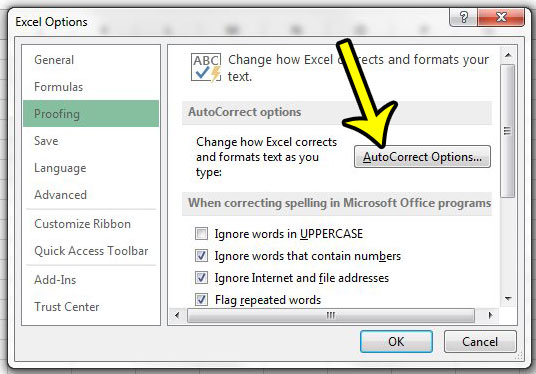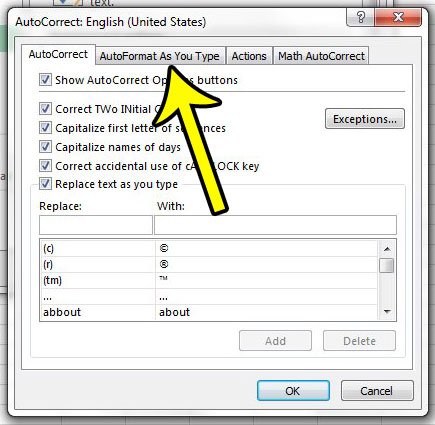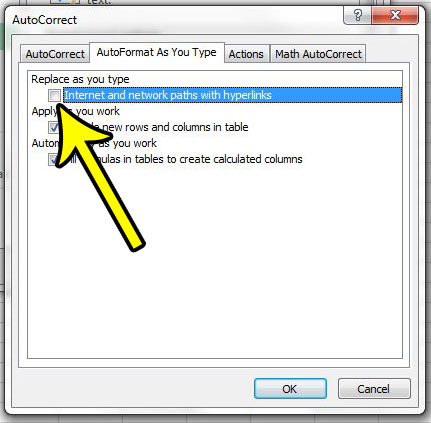Luckily this is a setting in the application that you can control, so it is possible to disable the automatic hyperlink feature in Excel 2013. Our tutorial below will direct you to the menu where this option is located so that you can turn it off.
How to Stop Excel 2013 from Automatically Turning Web or File Addresses Into Hyperlinks
The steps in this article are going to change an AutoCorrect setting in Microsoft Excel that causes the program to automatically format network paths or URLs as hyperlinks. For example, if you type www.live2tech.com into an Excel 2013 cell, then Excel would automatically turn that into a clickable hyperlink. The steps below will stop that from occurring. Step 1: Open Excel 2013. Step 2: Click the File tab at the top-left corner of the window.
Step 3: Click the Options button at the bottom of the column on the left side of the window to open the Excel Options menu.
Step 3: Click the Proofing button at the left side of the Excel Options window.
Step 4: Click the AutoCorrect Options button.
Step 5: Click the AutoFormat As You Type tab at the top of the window.
Step 6: Uncheck the box to the left of Internet and network paths as you type. Click the OK button at the bottom of the window when you are finished.
One of the biggest problems that Excel users encounter comes when they try to print their spreadsheets. Excel files are not well-formatted by default to pritn on paper, so you typically need to make some adjustment. You can read our guide to Excel printing for some options that can make it a little easier to print spreadsheet data. He specializes in writing content about iPhones, Android devices, Microsoft Office, and many other popular applications and devices. Read his full bio here.