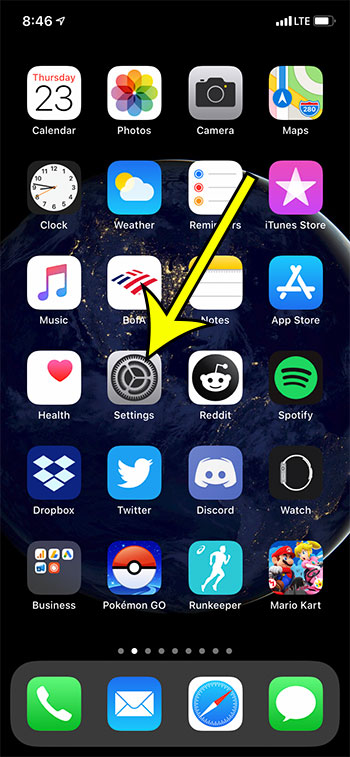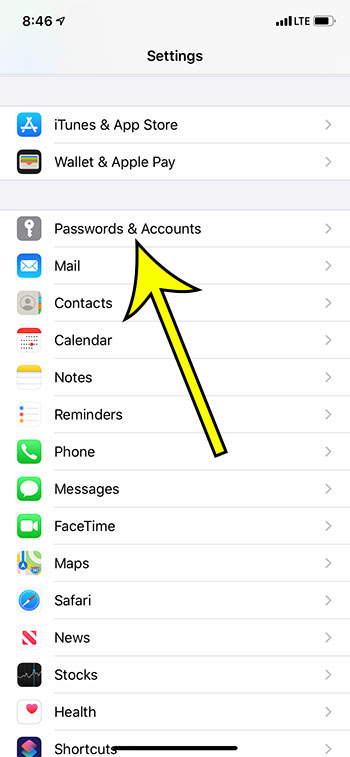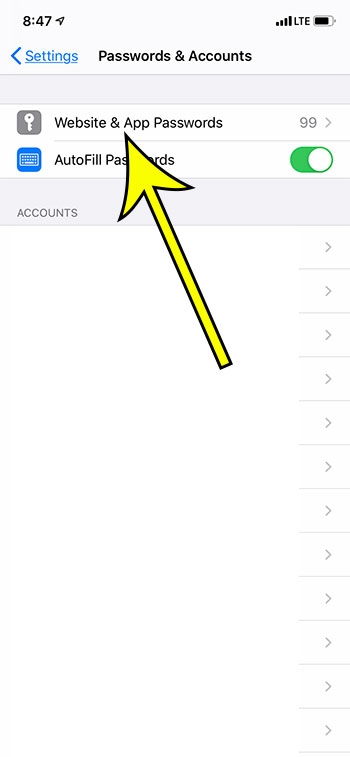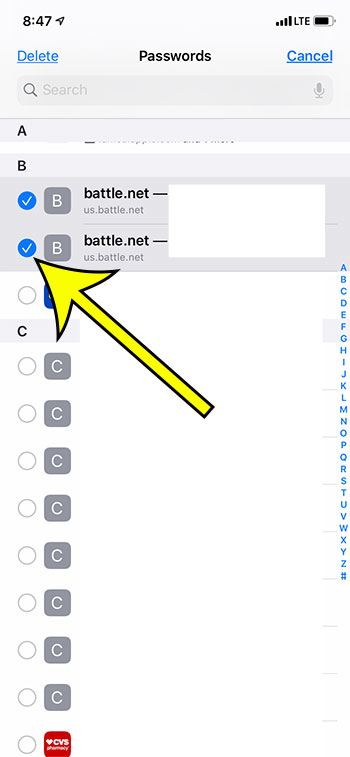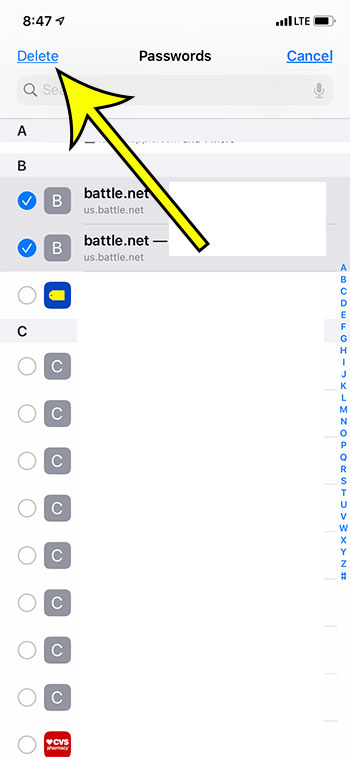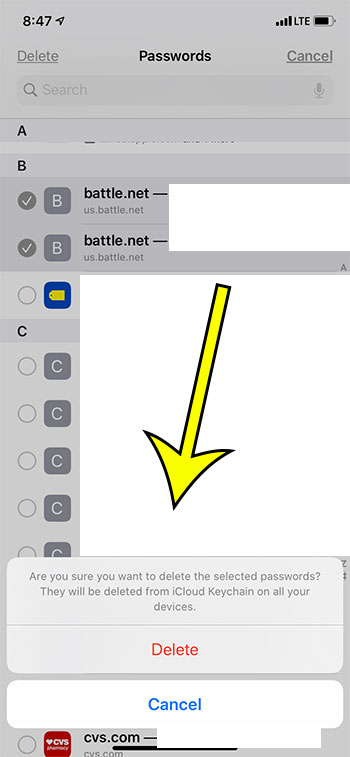But you may have a password saved that is incorrect, or that you simply might not want to be able to autofill on the device. Fortunately you can control the autofill information, and you can even delete a password that had previously been saved. Our guide below will walk you through the steps of removing a stored password on your iPhone.
How to Delete a Saved Password on an iPhone 11
Our article continues below with additional information on how to delete saved passwords on an iPhone, including pictures of these steps.
How to Delete an Autofill Password on an iPhone, iPad (Guide with Pictures)
The steps in this article were performed on an iPhone 11 in iOS 13.5.1. Note that this will only delete a password that has been saved through a default app like Safari. If you have saved it in a different browser, like Chrome or Firefox, then this won’t allow you to delete those saved passwords.
Step 1: Open the Settings app.
Step 2: Choose the Passwords & Accounts option.
In iOS 14 it is just called “Passwords.”
Step 3: Touch the Website & App Passwords button. If prompted, enter your passcode.
If you are using iOS 14 then you won’t need to perform this step, as the “Passwords” menu will open directly to the list of passwords.
Step 4: Tap the Edit button at the top-right.
Step 5: Touch the circle to the left of the password you want to delete.
You can select multiple passwords at once if you have a lot of saved passwords that you would like to remove.
Step 6: Tap the Delete button at the top-left.
Step 7: Touch Delete at the bottom of the screen to confirm.
You can select multiple passwords to delete. However, there isn’t a way to delete all of your stored passwords at once. You will need to select them all individually.
More Information on How to Delete Saved Passwords on iPhone
Another way that you can delete a saved password is to select the password from the list, then tap the Delete Password button at the bottom of that screen. You may have a lot of passwords saved to your device, so you might need to scroll down and tap on some that you don’t recognize to see if it’s information that you need to keep saved to your device. The passwords that are saved on this menu are stored on your keychain. This means that any other Apple devices that share your Apple ID, such as a MacBook, iPod Touch, or an iPad, will be affected by the deletion of this password. Above we referenced how to delete saved passwords if you were using iOS 14, or some older versions of iOS where the password menu was slightly different. One additional way that you can customize how to handle the way that passwords are used on an iPhone or iPad is to adjust the autofill settings. You can do this by going to: Settings > Passwords > Autofill Passwords Then adjusting the setting there. You will note that there are also options on there for iCloud Keychain, as well as some other apps that you may have installed. You can select these options if you would like to allow your device to autofill from those locations. If you have enabled Face ID or Touch ID on your iPhone then you will need to confirm your identity through that method before you can view your saved passwords. Some other browsers will store saved passwords in a different location. For example, if you use the Chrome browser on your iPhone then you will need to open the Chrome app, tap the three dots at the bottom right of the screen and choose Settings. You can then choose Passwords from the menu and delete saved passwords there. In newer versions of iOS you will see that it provides thoughts on user names and passwords that consist of easy to guess passwords, or name and password combinations that are used a lot. This can be a good way to sort through your list of saved credentials and update ones that are insecure or which you have used on multiple sites.
Additional Sources
What does “Hide Alerts” mean on an iPhone?How to turn off the lock sound on an iPhoneWhat does the lock with a circle around it mean on an iPhone?How to turn off the camera flash on an iPhoneHow to delete playlists on an iPhone
He specializes in writing content about iPhones, Android devices, Microsoft Office, and many other popular applications and devices. Read his full bio here.