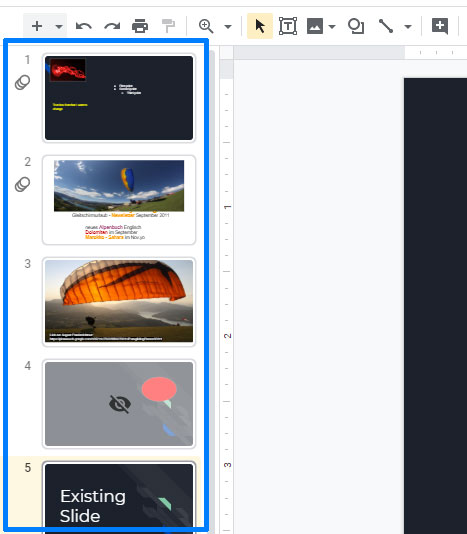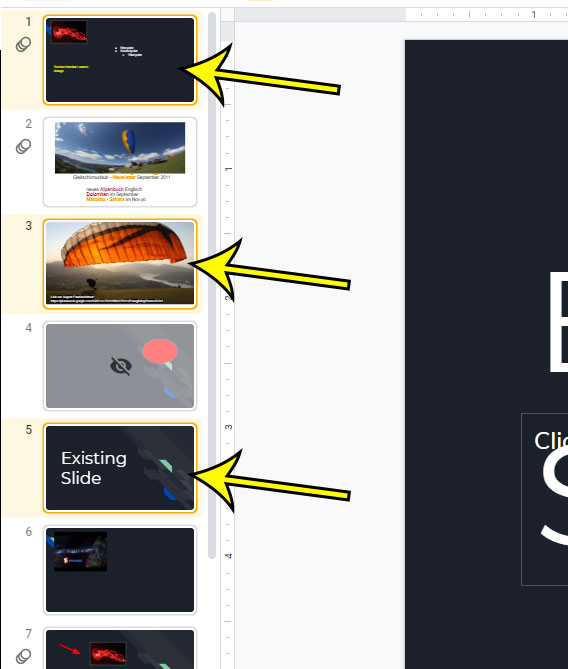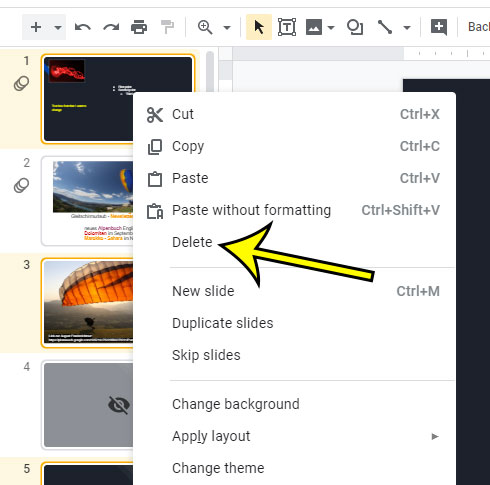It’s pretty common to delete or edit something in a document that you create. Whether it’s a paragraph or a sentence, most people creating content will inevitably have something that they don’t want. In the case of Google Slides, this may be a slide that you have included in your presentation. Perhaps you’ve already figured out how to delete one of the slides in your presentation (as discussed in our article here), but were wondering how you could delete more than one slide at a time, particularly if they aren’t consecutive. Our tutorial below will show you how to select multiple non-consecutive slides in a Google Slides presentation, then delete all of the slides that you have selected.
How to Delete More Than One Slide at a Time in Google Slides
Our article continues below with additional information on deleting multiple slides in Google Slides, including pictures of these steps.
How to Select Multiple Slides in Google Slides and Delete Them (Guide with Pictures)
The steps in this tutorial were performed in the desktop version of the Google Chrome Web browser, but will also work in other desktop browsers like Mozilla Firefox or Microsoft Edge.
Step 1: Sign in to your Google Drive at https://drive.google.com and open your Google Slides file.
Step 2: Locate your list of slides at the left side of the window.
Step 3: Hold down the Ctrl key on your keyboard and click each slide that you want to delete.
Selected slides will have yellow shading around them.
Step 4: Right-click one of the selected slides, then click on Delete.
Find out how to stop Google Slides from turning Web addresses into links if you would like to be able to type a URL in one of your slides without adding that hyperlink underline to it.
More Information on How to Delete Multiple Slides in Google Slides
When you select and delete slides from a Google Slides presentation, those slides, and the content that was on them, will be removed from the presentation. If you had any objects in other slides that linked to content on those slides, then those links will no longer work. When you delete slides from a slideshow, if you have slide numbers, the numbers on the rest of the slides will update to reflect the removal of the other slides. If you don’t like to use right-click menus in applications like Google Slides, then you might be wondering if there is another way to delete multiple slides in a Google Slides slideshow. Fortunately, there is. You will still need to hold down the Ctrl key on your keyboard as you select each slide to delete, but you can then click the Slide option at the top of the window, then choose the Delete slides option. One final way that you can remove a slide from a presentation is to select the slide, or slides, then simply press the Delete or Backspace key on your keyboard. This might actually be the simplest way to delete a selected slide from your presentation, and it is also fairly intuitive. If you have deleted a slide from your presentation because you are intending to create a new slide and replace it with some other information, then you have a couple of options. Choose the slide before where you wish to add the new slide then, at the top of the window, click Slide, select New slide and you will see a new, blank slide in the left column. Alternatively you could use the Ctrl + M keyboard shortcut to add a new slide after the slide that is currently selected in the slides column. If you need to delete an entire range of cells and they are all adjacent, or next to one another within the presentation, then you can click the topmost slide in the range, hold down the Shift key on your keyboard, then select the bottommost slide in the range. This will select all of the slides in between the two slides that you created. You can then use any of the methods discussed in this article to delete the selected slides from the presentation.
Conclusion – How to Delete a Slide or Multiple Slides in Google Slides
Hopefully you are now familiar with what to do when you want to delete a slide from your presentation. Whether it’s multiple slides that you want to delete, or a single slide that is no longer necessary, using either the right-click option of the option on the Slides menu will let you quickly delete a slide that you no longer want in your presentation.
Additional Information
He specializes in writing content about iPhones, Android devices, Microsoft Office, and many other popular applications and devices. Read his full bio here.