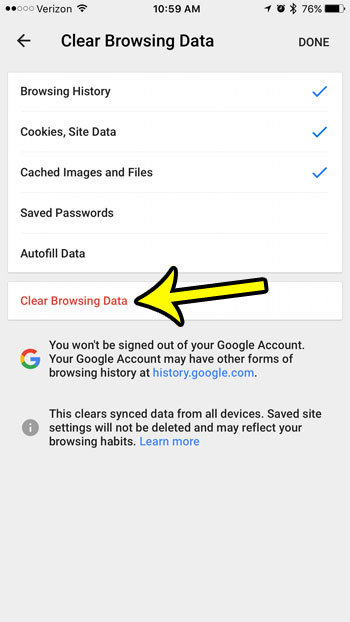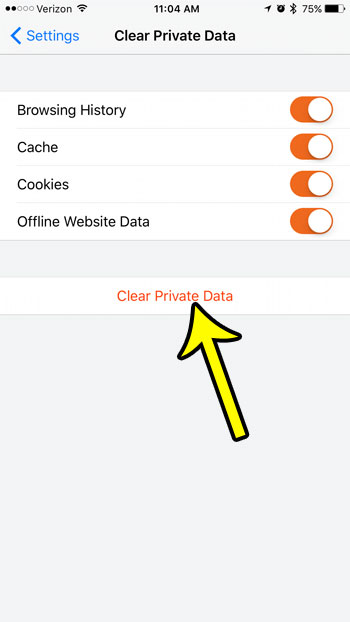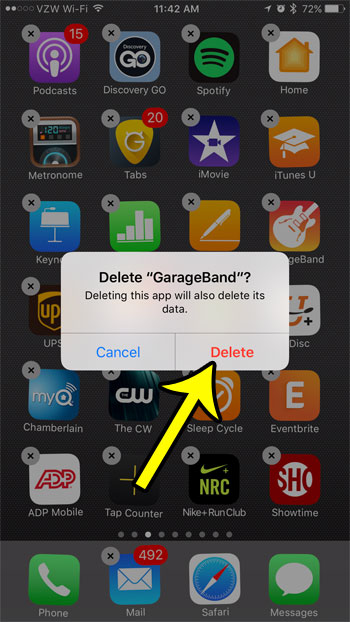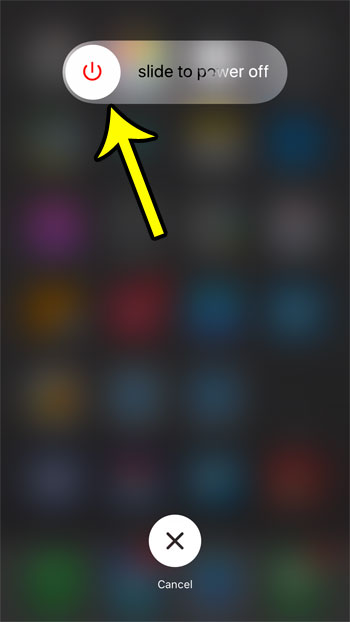Fortunately there are a number of different places where you can go to delete junk files from your iPhone 7. Our guide below will point you to a few of the most common ones, plus show you how to restart or even factory reset your device if you are troubleshooting a problem you are having. There are several sections in this guide, so you can either scroll down and read all of them, or click any of the links below to go directly to the section that you need or want.
How to Delete History and Browser Cache in Safari on an iPhone 7
The sites that you visit on your iPhone store files and information in a cache so that the sites load more quickly. If you don’t delete that data regularly, it can start to add up. We show you steps for deleting browsing data for three of the most popular Web browsers available on the iPhone in the sections below. Step 1: Open the Settings menu. Step 2: Scroll down and select the Safari option. Step 3: Scroll down and tap the Clear History and Website Data button. Step 4: Tap the red Clear History and Data button.
How to Delete History and Browser Cache in Chrome on an iPhone 7
Step 1: Open the Chrome browser app. Step 2: Tap the icon with the three dots at the top-right of the screen. Step 3: Select the Settings option. Step 4: Touch the Privacy option. Step 5: Tap the Clear Browsing Data option. Step 6: Select the types of data you wish to delete, then tap the Clear Browsing Data button. Step 7: Touch Clear Browsing Data again to confirm.
How to Delete History and Browser Cache in Firefox on an iPhone 7
Step 1: Open the Firefox app. Step 2: Tap the Menu icon (the one with the three horizontal lines) at the bottom of the screen. Step 3: Swipe left on the first menu screen. Step 4: Select the Settings option. Step 5: Tap the Clear Private Data button. Step 6: Select the types of data you want to delete, then tap the Clear Private Data button. Step 7: Tap the OK button to confirm.
How to Delete an App on an iPhone 7
These steps will allow you to delete an app that is installed on your iPhone. Deleting or uninstalling an iPhone all will also delete any data associated with that app. Step 1: Find the app that you want to delete. Step 2: Tap and hold on the app icon until it starts to shake. Step 3: Touch the small x at the top-left corner of the app icon. Step 4: Tap the Delete button to uninstall the app and delete all of its data.
If you are having trouble deleting an app, then read this article about disabling 3D Touch on the iPhone.
How to Empty the Recently Deleted Album in the Photos App on an iPhone 7
This can be an important thing to know how to do if you have recently deleted a lot of pictures, but you haven’t regained any space. Your iPhone places deleted pictures into a separate location, where they will delete automatically after 30 days. However, you can choose to manually empty that album to increase your available storage space. Step 1: Open the Photos app. Step 2: Select the Albums tab at the bottom of the screen. Step 3: Scroll down and select the Recently Deleted album. Step 4: Tap the Select button at the top-right of the screen. Step 5: Touch Delete All at the bottom-left of the screen. Step 6: Select the Delete Photos option to confirm.
How to Restart an iPhone 7
If your phone is running slow, or an app is not working properly, then it can be beneficial to restart the phone. This can also clear any app or device caches that currently contain data. Step 1: Press and hold the Power button on the right side of the phone. Step 2: Slide the button at the top of the screen to the right, then wait 15 seconds for the phone to power down. Step 3: press and hold the Power button again until you see an apple logo on the screen.
How to Factory Reset an iPhone 7
The steps in this section are going to show you how to delete all of your data and apps from your iPhone, which will restore it to its factory default settings. This means that you will need to reinstall your apps and sign back into your accounts, or restore your information from a backup. Note that you can lose unsaved information if you complete these steps, so ensure that you are aware of the potential for data or information loss if you elect to factory reset your iPhone. Step 1: Open the Settings app. Step 2: Select the General option. Step 3: Scroll down and tap the Reset option. Step 4: Select the Erase All Content and Settings option. Step 5: Enter your phone passcode and your restrictions passcode, if you had previously set either of those security option. Step 6: Tap the Reset iPhone button to confirm that you wish to delete everything from your iPhone.
He specializes in writing content about iPhones, Android devices, Microsoft Office, and many other popular applications and devices. Read his full bio here.