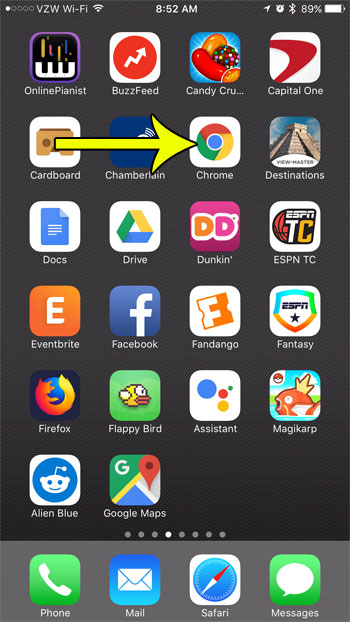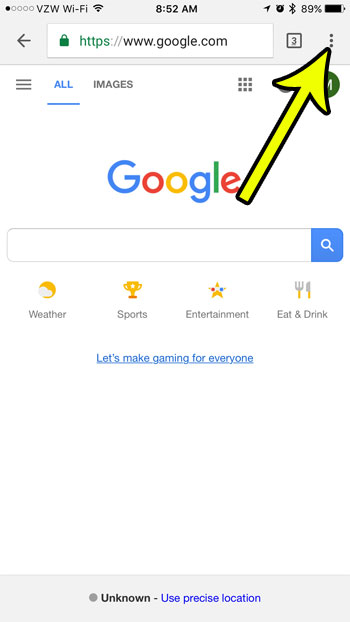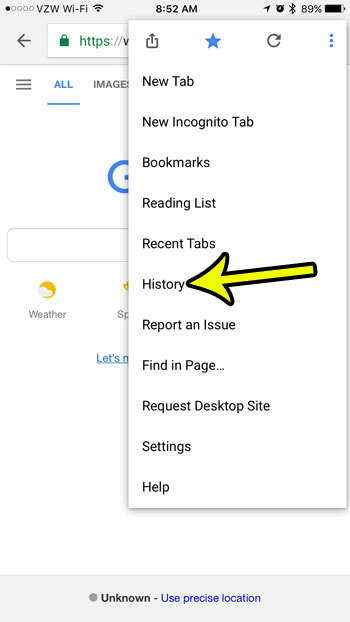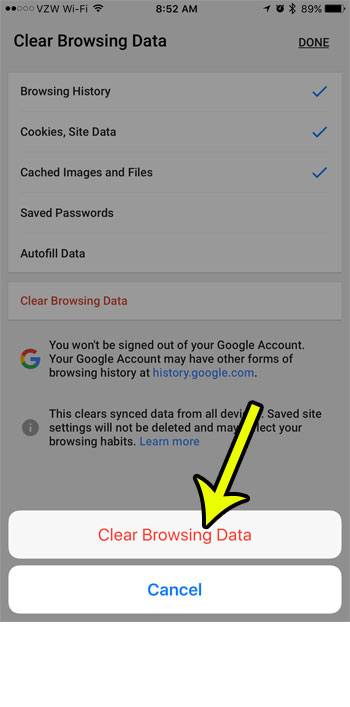Fortunately this is something that you are able to do through the app, and clearing the Chrome iPhone browsing history can be finished with just a few steps. Our tutorial below will show you how.
How to Clear History in the iPhone Chrome Browser
The steps in this article were performed on an iPhone 7 Plus in iOS 10.3.3. Note that this will delete the entire browsing history from your Chrome browser. It will not affect any other browsers that you have on your iPhone, such as Firefox or Safari. Additionally you will have the option to delete other things as well, such as cookies and saved form information. This will clear any synced data from other devices as well if you are signed the same Google Account on another computer or phone. Step 1: Open the Chrome app.
Step 2: Tap the menu button at the top-right corner of the screen.
Step 3: Select the History option.
Step 4: Touch the Clear Browsing Data link at the bottom of the screen.
Step 5: Tap the Clear Browsing Data button. Note that you can also select or deselect any other types of data that you want to clear from the browser as well.
Step 6: Touch the Clear Browsing Data button to confirm that you want to delete this information.
If you would prefer not to clear your entire history, but occasionally want to use the browser without tracking your data, then you may want to use a private browsing session instead. This guide will show you how to use Safari’s private browsing mode. He specializes in writing content about iPhones, Android devices, Microsoft Office, and many other popular applications and devices. Read his full bio here.