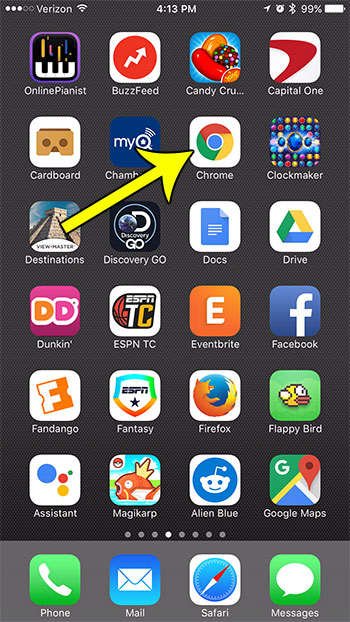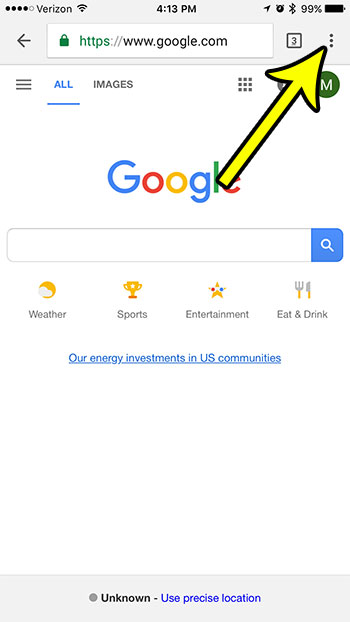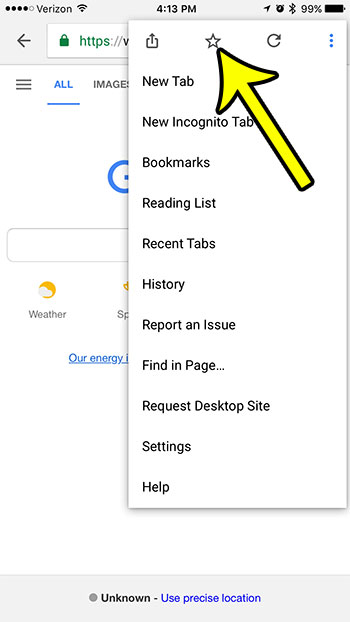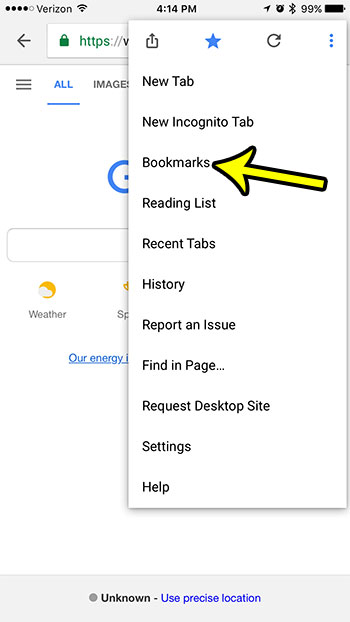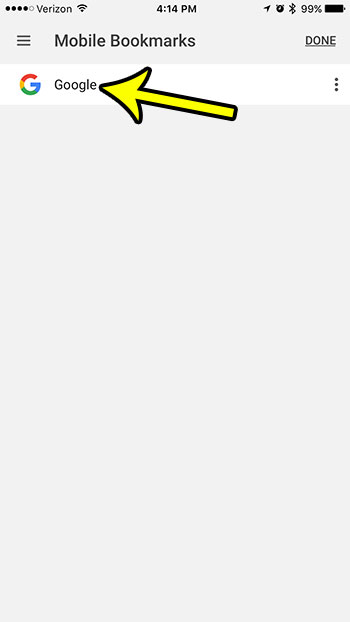If you are already familiar with bookmarking in desktop browsers, then you might be curious if it’s possible in mobile browsers, like Google Chrome for your iPhone. Fortunately that feature is still available. We will show you how to bookmark a page in the iPhone Chrome app in the tutorial below, as well as how to access that page later when needed.
How to Bookmark a Page in the Chrome iPhone App
The steps in this guide were performed on an iPhone 7 Plus in iOS 10.3.2. Once you have followed the steps in this guide you will have created a bookmark for a Web page, which will allow you to return to that page later in the future. Step 1: Open the Chrome app, then navigate to the Web page for which you would like to create a bookmark.
Step 2: Tap the icon with the three dots at the top-right corner of the screen.
Step 3: Touch the star icon at the top of this menu to create a bookmark to the current page.
You can return to this bookmarked page in the future by opening the menu again, then selecting the Bookmarks option.
You will then see the page that you bookmarked, and tapping on that page description will return you to the page.
Do you like to use your iPhone to read recipes, but find that you have to keep unlocking your screen after it goes black? Learn how to make your iPhone screen stay on longer so that you can continue to read the screen without having to worry about it shutting off due to inactivity. He specializes in writing content about iPhones, Android devices, Microsoft Office, and many other popular applications and devices. Read his full bio here.