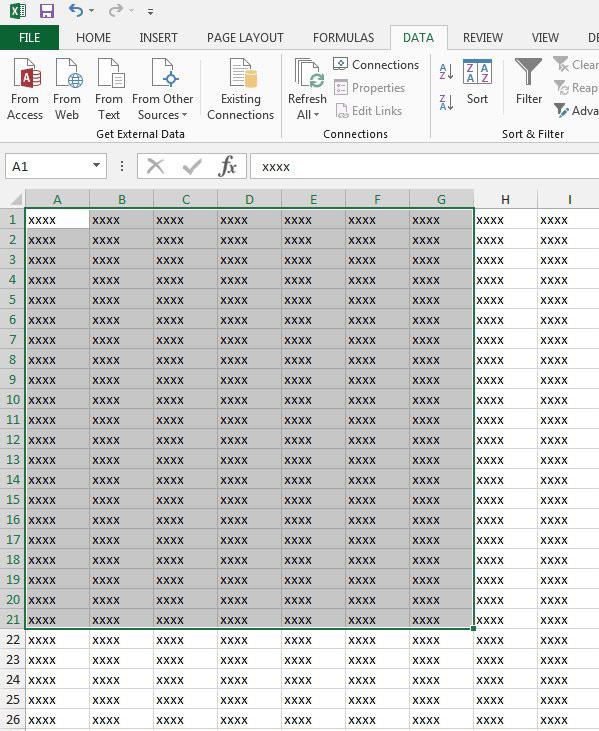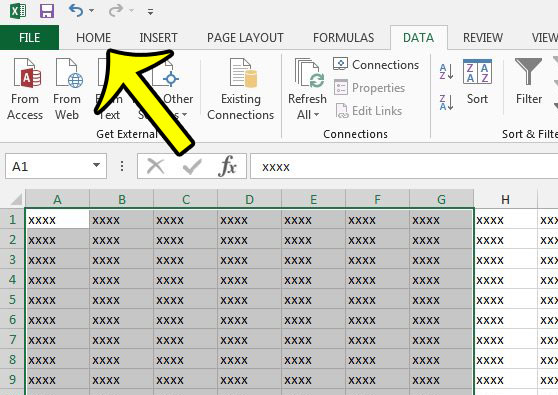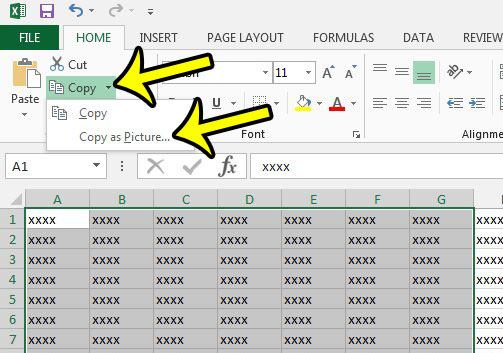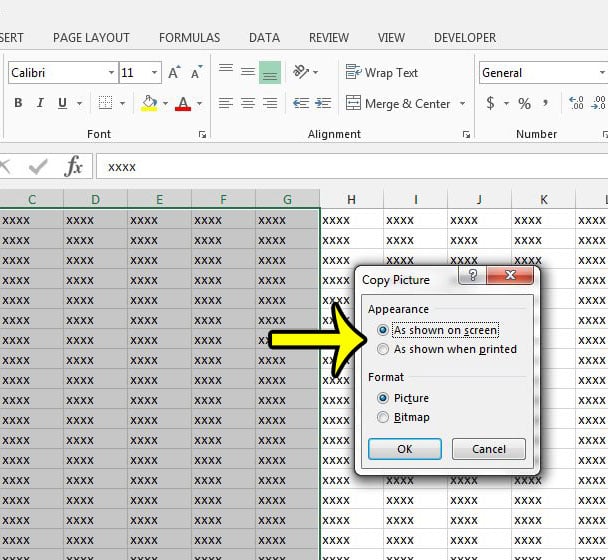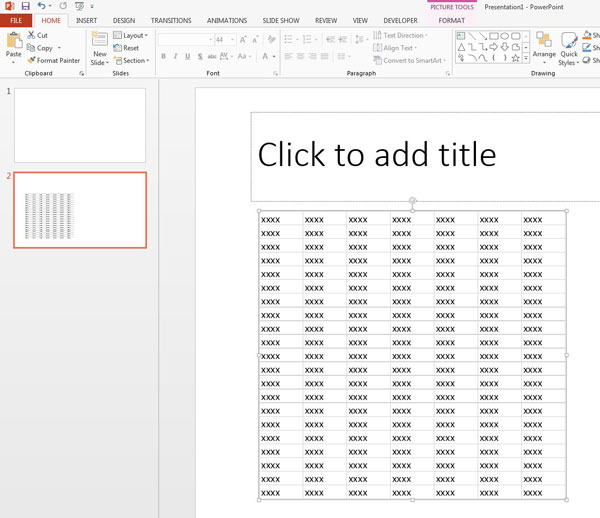But you may find that data you copy and paste from Excel 2013 to another program is difficult to deal with, due to the formatting restrictions of the target document or presentation. One good way to avoid problems like this is to copy your selection as an image in Excel 2013, then paste the image instead of the cells themselves.
Copy a Selection as a Picture in Excel 2013
The steps in this article will show you how to make a selection in Excel 2013, then copy that selection as a picture. You can then paste that copied picture into another program, such as Powerpoint or Word.
Using the merge and center tool in Excel 2013 can help you to make data in your spreadsheet easier to read. But cells that have been merged and centered can be difficult to format or edit, so you may be looking for a way to achieve the appearance created by merge and center, but to keep the data in its original, unmerged cell. Learn how to center across multiple cells in Excel 2013 and see if that effect is more helpful for you. He specializes in writing content about iPhones, Android devices, Microsoft Office, and many other popular applications and devices. Read his full bio here.