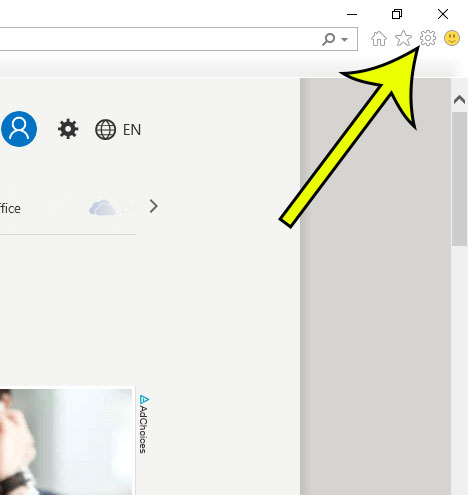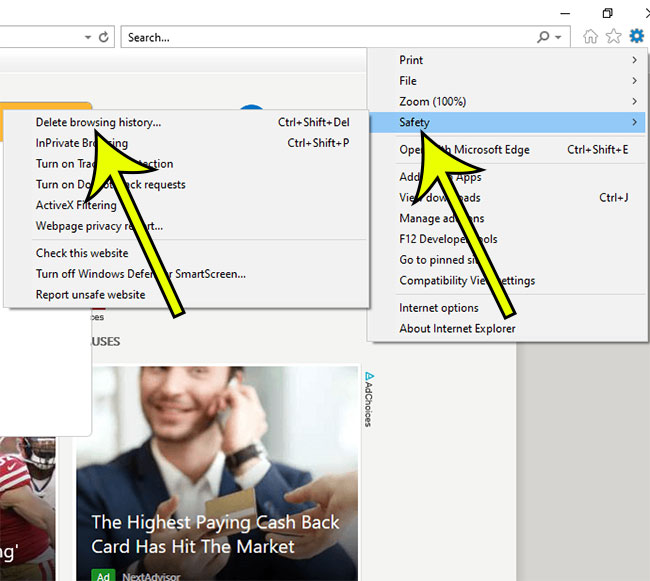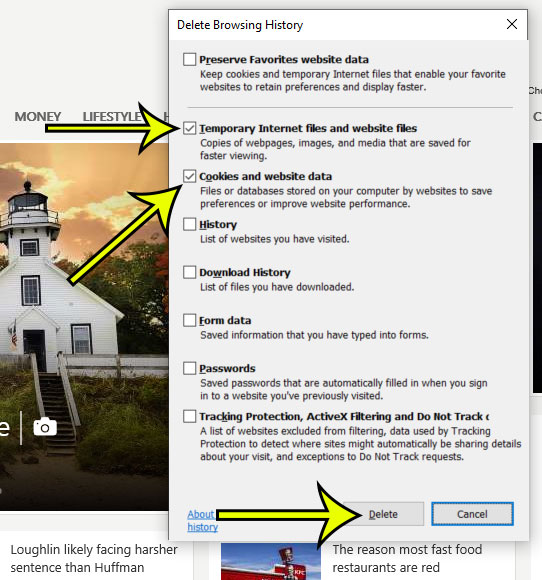Periodically when you use Web browsers like Microsoft’s Internet Explorer 11 you will notice that a site might be behaving strangely, or that you aren’t able to perform a certain action. This is often due to browser cache issues, which are the files that Internet Explorer saves to the browser to help improve your browsing experience. If you are experiencing a problem and need to clear your browser cache or delete browsing history, then there is a menu in Internet Explorer that lets you do this. Our guide below will show you a quick way to get to this menu, as well as show you an alternate route and a keyboard shortcut that can also take you to the necessary menu.
How to Delete Browser Cache and Website Data in Microsoft Internet Explorer 11
The steps in this article were performed in the desktop version of the Internet Explorer 11 Web browser. These steps are similar in some earlier versions of Internet Explorer as well. Note that this will not affect any cached data in other browsers, such as Google Chrome, Mozilla Firefox, or Apple’s Safari browser. Step 1: Launch Internet Explorer. Step 2: Select the gear icon at the top-right. Step 3: Choose the Safety option. Step 4: Select the Delete browsing history option. This will open a new Delete Browsing History window. Step 5: Uncheck the box to the left of Preserve Favorites website data. Step 5: Check the boxes to the left of Temporary Internet files and website files and Cookies and website data, then click the Delete button.
Alternate Method to Clear Browsing Data in Internet Explorer
This section provides another way to clear cache from Internet Explorer 8, Internet Explorer 9, Internet Explorer 10, and Internet Explorer 11. You will notice that there are a handful of other data types that you can delete on the Delete Browsing History window. These options include:
Temporary Internet files and website filesCookies and website dataHistoryDownload HistoryForm dataPasswordsTracking Protection, ActiveX Filtering and Do Not Track
Keyboard Shortcut to Delete Browsing History Window in Internet Explorer
A final way that you can clear cache in Internet Explorer is with a keyboard shortcut that will take you directly to the window that we have been navigating to in the steps above. Ctrl + Shift + Del will open the Delete Browsing History window if you press it while Internet Explorer is the active window on your computer. Note that this is the Delete key on your keyboard, not the Backspace key. Internet Explorer is not the same thing as Microsoft Edge. Windows 10 switched the default browser to Edge, but Internet Explorer is still there. If you would prefer to use IE instead of Edge, you can find it by clicking the search icon at the bottom-left of your screen, then typing “internet explorer” into the search field and selecting the correct search result. Note that once you clear browser cache, your browsing experience will likely be different than it was beforehand. Performing this action deletes a lot of Webpage data, often including things like stored website logins and shopping carts. If you have been using Microsoft Edge and need to clear browing data there, then this article will show you how to accomplish that in Microsoft’s other Web browser. He specializes in writing content about iPhones, Android devices, Microsoft Office, and many other popular applications and devices. Read his full bio here.