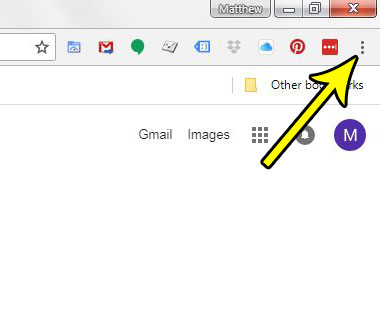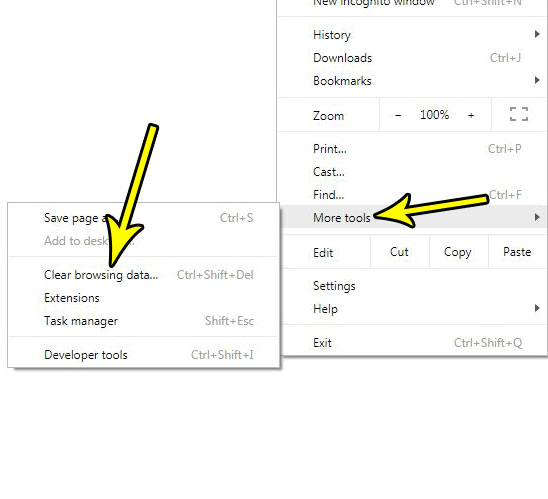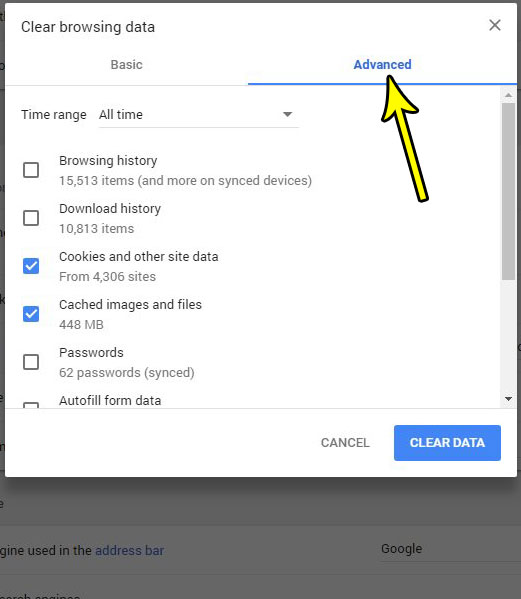But it also makes it easier for anyone with access to your computer to see this information, too, so you might decide that you want to delete your stored browsing data. Our tutorial below will show you where to find this menu in Google Chrome so that you can delete the data that you no longer wish to keep.
How to Delete History in the Desktop Version of Google Chrome
The steps in this article were performed in the desktop version of the Google Chrome Web browser. This guide is going to show you how to get to a menu in Google Chrome where you can elect to delete certain types of saved data from the browser. Step 1: Open Google Chrome. Step 2: Select the Customize and control Google Chrome button at the top-right of the window.
Step 3: Choose the More tools option, then click the Clear browsing data option.
Step 4: Check the box to the left of each type of data that you want to delete, then click the Clear data button at the bottom-right of the window. Note that you can click the dropdown menu to the right of Time range if you don’t want to delete the entire history.
If you would like even more control over the types of data you delete, you can also choose the Advanced tab at the top of the window, then scroll down and specify the types of data to remove.
Do you dislike how the PDFs that you click on Web pages will open in Chrome instead of the default PDF viewer on your computer? Find out how to change PDF handling in Chrome if you would like to move away from the current behavior. He specializes in writing content about iPhones, Android devices, Microsoft Office, and many other popular applications and devices. Read his full bio here.