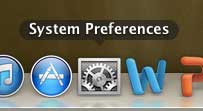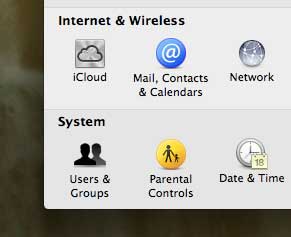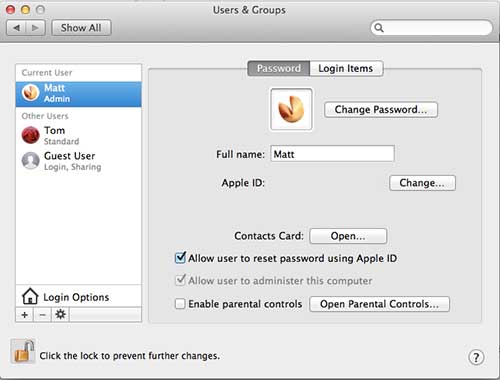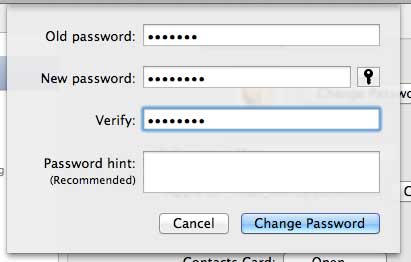Change the User Password in Mac OS X Mountain Lion
When you are choosing your new password, make sure that it is something that you can easily remember. Once the new password has been created, it will immediately go into effect, meaning that you will need to enter it the next time that you want to sign into your computer. With this knowledge in hand you can proceed to follow the steps below to change your MacBook Air password. Step 1: Click the System Preferences icon in the dock. Step 2: Click the Users & Groups icon in the System section of the System Preferences window. Step 3: Click the lock icon at the bottom-left corner of the window if it appears locked. Step 4: Click the Change Password button to the right of your user picture at the center of the window. Step 5: Type your old password into the Old password field, type your new password into the New password field, re-type the new password into the Verify field, type any information that you want to provide as a hint, then click the Change Password button. You will then need to enter the new password the next time that you want to sign into your MacBook Air. If you are coming to your MacBook Air from a lifetime of using Windows computers, then the scrolling behavior might seem a little foreign. Fortunately you can change the scrolling behavior on the MacBook Air to make it more similar to what you are used to from a Windows PC. He specializes in writing content about iPhones, Android devices, Microsoft Office, and many other popular applications and devices. Read his full bio here.