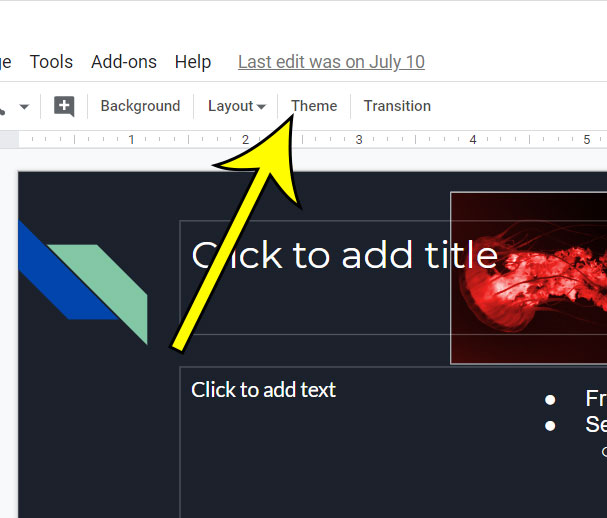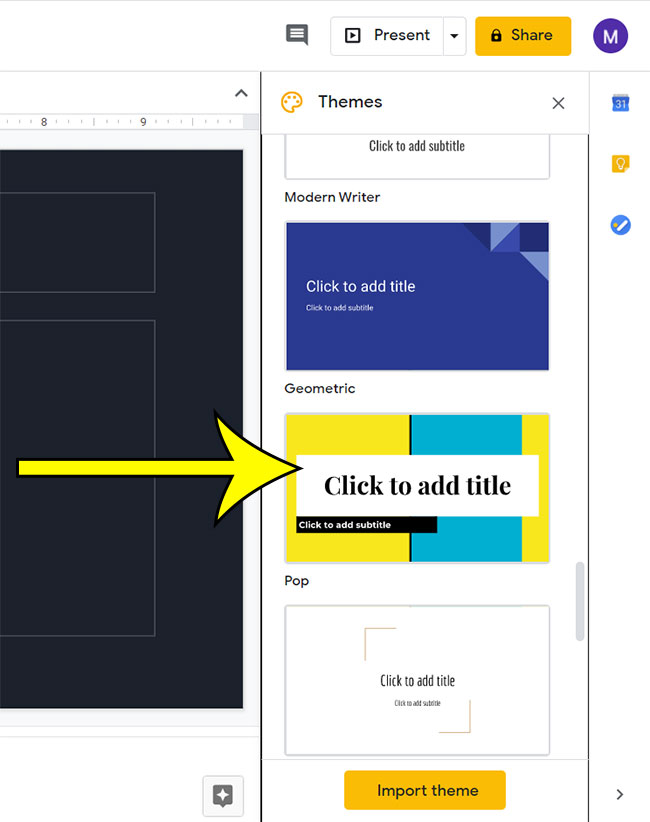Some of these tools let you customize each individual element of a slide, providing you with total control over every aspect of your presentation’s appearance. But Google Slides also has something called “themes” where a combination of existing settings are applied to all of the slides in your presentation at once. This is a great option for many situations, as these themes have been customized to look good, which can save you a lot of time. One of the other convenient aspects of Google Slides themes is how easy it is to switch to a different one. Our guide below will show you how to change a theme in Google Slides.
How to Switch Themes in Google Slides
The steps in this article were performed in the desktop version of the Google Chrome Web browser. Step 1: Sign into Google Drive and open your Slides file. Step 2: Click the Theme button in the toolbar above the slide. Step 3: Scroll through the themes at the right side of the window and click on the one that you want to use. Note that you should scroll through your presentation to ensure that everything still looks OK. Some of your content may be difficult to read with the new theme, especially if you used a different font or font color for some of your content. You can change individual elements in your theme by going to Slide > Edit master then adjusting the settings found there.
Additional Reading
How to copy a slide in Google SlidesHow to make a picture transparent in Google SlidesHow to print Google Slides with notesHow to change font in Google SlidesHow to hide slides in Google Slides
He specializes in writing content about iPhones, Android devices, Microsoft Office, and many other popular applications and devices. Read his full bio here.